How To Buy Storage On Iphone 7 Plus
 > How-tos > iPhone >
> How-tos > iPhone >
The Best Tips to Free up Space on Your iPhone 7 and iPhone 7 Plus
Apple iPhone 7 and iPhone 7 Plus canceled the 16GB version, the minimum storage of the latest iPhone handset available now is 32GB, followed up by 128GB and 256GB. At first, when you got the iPhone 7, there are enough free storage for you. However, as the time goes by, more and more photos, videos, music, apps and app data saved on your iPhone, which takes up large space on your device, you are forced to take actions to clean them up, otherwise you would run out of the space. So this article gives you some great options to free up space on your iPhone 7 or iPhone 7 Plus, and you can simply pick and choose those what works out for you after reading.
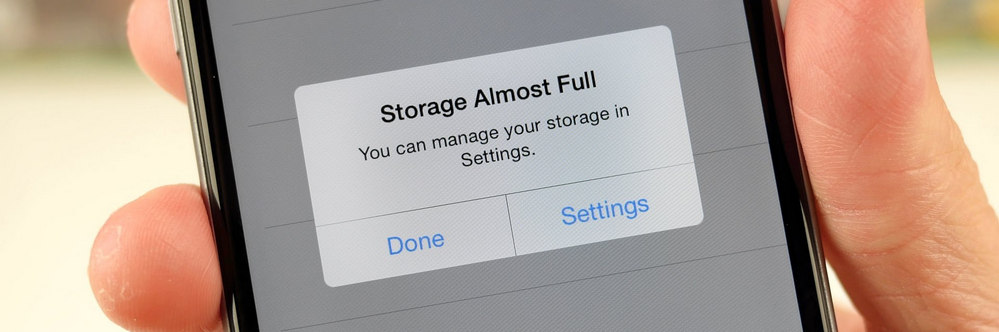
And, before we started, we need to figure out what kinds of data that take up large space on our iPhone 7. The most common data on our smartphone are photos, music, videos. And we all know that the size of iOS apps are larger than Android devices, so if you downloaded massive apps on your iPhone, which may takes up large space. Besides, if you used iPhone for work, the emails as well as iMessage can take up a lot of space, especially when you received a number of photos, audio messages, GIFs, videos, attachments, etc. Things are coming easier when we seized the key to the problem. And now let's get started and resolve them one by one.
Part 1. Photos: iCloud Photo Library or other photo manager apps.
In order that photos take up large space on your iOS devices, Apple offers a solution, iCloud Photo Library, which enables you upload photos to iCloud while remain only a thumbnail on your device as you selected "Optimize device storage". However, the point is that Apple only offers 5GB free space for every user if you don't buy for more, and the storage can be filled up very quickly, what's worse, it would keep prompting you that the storage is full, that's could be really annoy.
There are other photo manager app on the market, the most recommended is Google Photos. Google Photos does the some thing with iCloud, moreover, it not only offers unlimited free space for users so you don't have to worry about storage, but also there are more features like editing the photos and making GIF, with the search bar, you are also able to locate your desired photos with ease. You can simply upload your photos to Google Photos and delete the original file from your device.
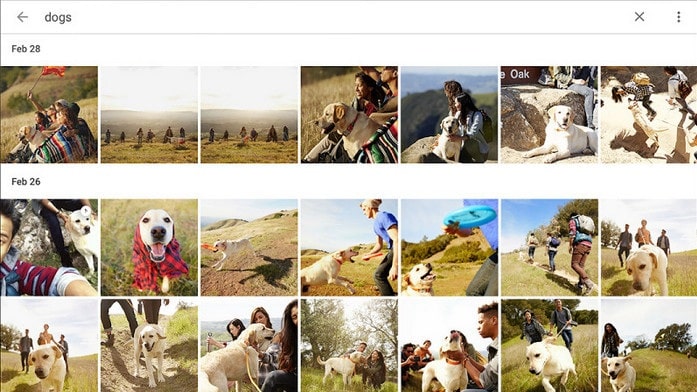
Part 2. Videos: Delete the videos you have watched and no longer need them.
We all like watching videos and shows on smartphones for its convenience. But sometimes, most videos or TV serials we actually no longer need them after been watched, so we need to clear them to free up our storage. If some artworks you really need to keep them, you can backup them to your computer or Google photos as we mentioned above. To delete the videos, navigate to the Videos app on your iPhone 7, several simple clicks to delete the no needed videos. Also, this article shows you best method to backup videos, just keep on reading.
Part 3. Music: Best music streaming apps on your iPhone 7.
Yes, most of us like listening to music, music plays a big role on our daily entertainment. Personally, I love all kinds of music, Pop, Jazz, Blue, Rock, R&B, Country, etc. But if you keep all of these music on your iPhone, they can take up really large space. As you can see the picture on the right, there are 440 songs on my device, which take up 3.85GB space. If your iPhone has no enough space, you really need to manage the music on your device.
The best way to solve this issue is to subscribe to a music streaming service, like Spotify, Apple Music, Google Music, Tidal, Pandora, etc. You can choose a preferable one since they are different from each other. Most of them costs about $9.99 per month. With a music streaming service subscription, you can listen to music in the streaming service's library instead of downloading these music on your iPhone.
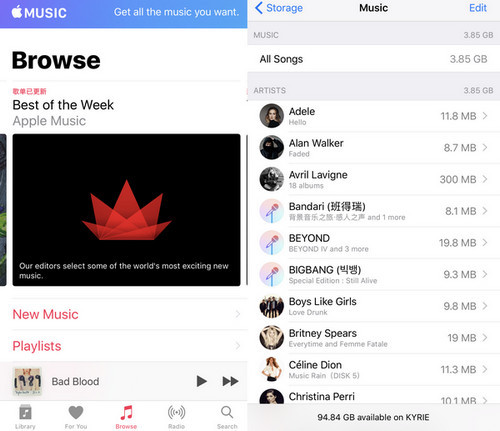
Part 4. Apps: Clear app data and uninstall apps you don't use.
Basically, single iOS app takes up larger space than Android apps. When you downloaded massive apps on your iPhone, things got worse. You can simply check out by tapping Settings > General > Storage&iCloud Usage > Manage Storage, where you can see the space that all apps and app data take up on your iPhone 7.
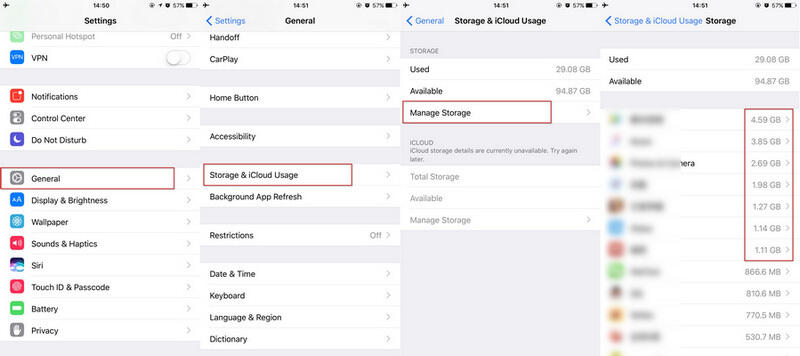
Simply self-check on your iPhone 7 and make sure if you really need them, otherwise, back to homepage, press and hold an app until the apps wiggle, tap "X" to get rid of them from your iPhone 7 to free up space.
Part 5. Others: Clear chats and attachments on your iPhone.
The messaging app like iMessage and WhatsApp, which may received and saved a bunch of photos, GIFs, audio messages, or videos on your iPhone that takes up much space, so you can to clear these files to free up your iPhone space.
For iMessage, you can simply clear the conversations on message app. Besides, your iPhone keeps all of the text messages you sent and received forever by default, basically, we don't need to store all of the messages forever, simply change the settings to prevent it from keeping messages forever in order that we don't have to clear the messages manually. Go to Settings > Messages. Scroll down to find Message History and tap Keep Messages, then change Forever to your preferable option.
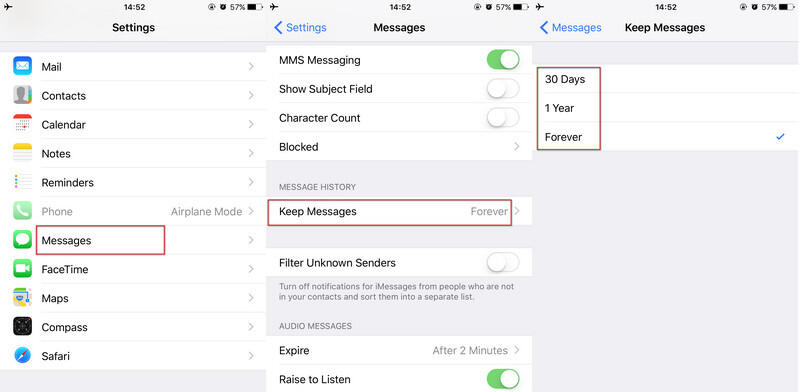
For WhatsApp, go to Settings > Data and Storage Usage > Storage Usage , you can check the storage usage of each conversation, then tap it to clear the unwanted chat history. Also, you can backup your chat history to iCloud drive to free up your iPhone space.
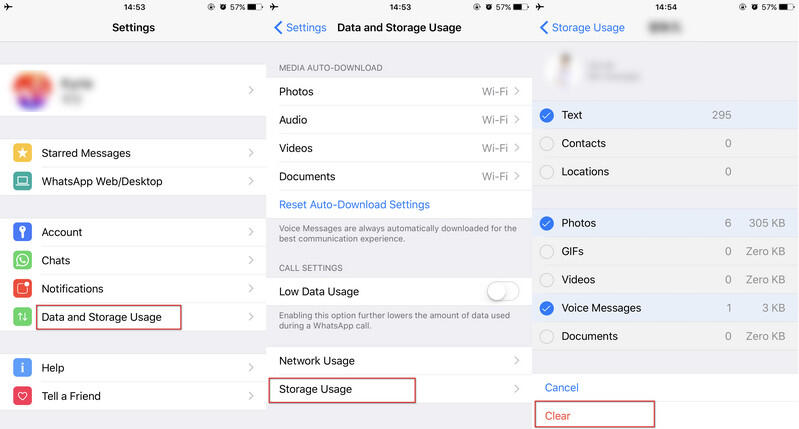
Part 6. Recommend: Selectively backup all you data from iPhone 7 to computer to free up space.
Backup your data to computer not only free up the space on your iPhone, but also make sure that you won't suffer a data loss. So it's necessary to backup your data to computer regularly. And in this article we recommend a great handy tool to you. Syncios Mobile Manager helps you to selectively backup phone data to computer then you can remove data you don't need by using this program.

Syncios Mobile Manager
- Selectively Backup and Restore Contacts, Message, Call log, Music, Video, Photo, Ebooks, Apps and etc.
- Preview and export SMS, Call History & Contacts to readable format on computer
- Handy tools: One-Click Backup/Restore, HEIC Converter, Photo Compression, Ringtone Maker.
- Fully compatible with latest Android and iOS devices.
Preparation: Download button provided above to install Syncios Toolkit on your computer and run it. And click into 'Mobile Manager' on Syncios Toolkit interface to intiate the Syncios Mobile Manager.

Navigate to any content tab on the top menu: Music, Video, Photos, Information (Contacts, Messages, Call history) Apps, File and Toolbox. Then you can check details of this type of content. Next is to select files you need then click on Backup/Export/Save to transfer data from your phone to computer.
After you backup all the necessary things on your iPhone to computer, you can then instruct the 'Delete' button on program to remove the files from iPhone accordingly. Thus more space will be released and keep your iPhone up to date.
Yet, if you need to restore the backup in future, just click on Recover/Import/Add option to transfer files from computer to your phone. You can also manage and edit phone data during this process.
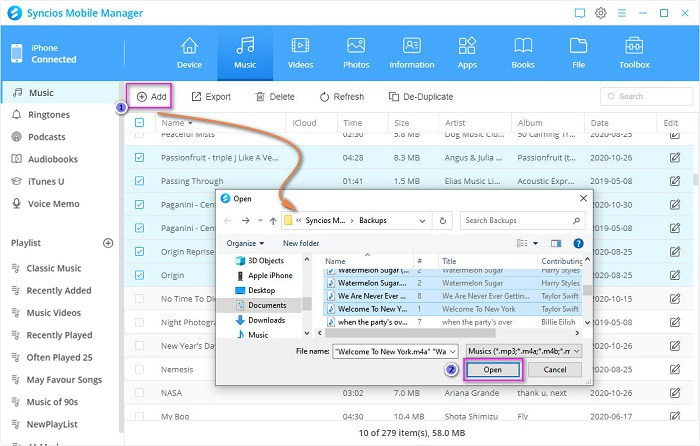
Conclusion
This article gives you some great options to free up space on your iPhone 7 or iPhone 7 Plus, and you can simply pick and choose those what works out for you after reading. If this guide helps, don't forget to share it with your friends.
How To Buy Storage On Iphone 7 Plus
Source: https://www.syncios.com/iphone/best-tips-to-free-up-space-on-your-iphone-7.html
Posted by: mccrayroolearm.blogspot.com

0 Response to "How To Buy Storage On Iphone 7 Plus"
Post a Comment