How To Sync Reminders From Iphone To Mac
With Reminders for Mac, you can track your most important tasks, make shopping lists, and more. With iCloud or other services, you can keep your to-dos in sync across your Mac, iPhone, and iPad.
With this guide, you'll learn how to get started with the most important aspects of Reminders for Mac.
- How to add a Reminders account provider
- How to create a reminder
- How to schedule a due date for a reminder
- How to schedule a due date for a reminder in macOS Catalina
- How to set up a location notification for a reminder
- How to add a location to a reminder in macOS Catalina
- How to create a new list
- How to rename a list
- How to delete a list
- How to move a reminder to a different list
- How to share a list with another iCloud user
- How to share a reminder list in macOS Catalina
- How to group reminder lists in macOS Catalina
- How to add a message notification for a reminder in macOS Catalina
- How to add attachments to a reminder in macOS Catalina
- How to add a secondary reminder to a current reminder in macOS Catalina
How to add a Reminders account provider
- Open Reminders from your Dock.
-
Click Reminders in the Menu bar.
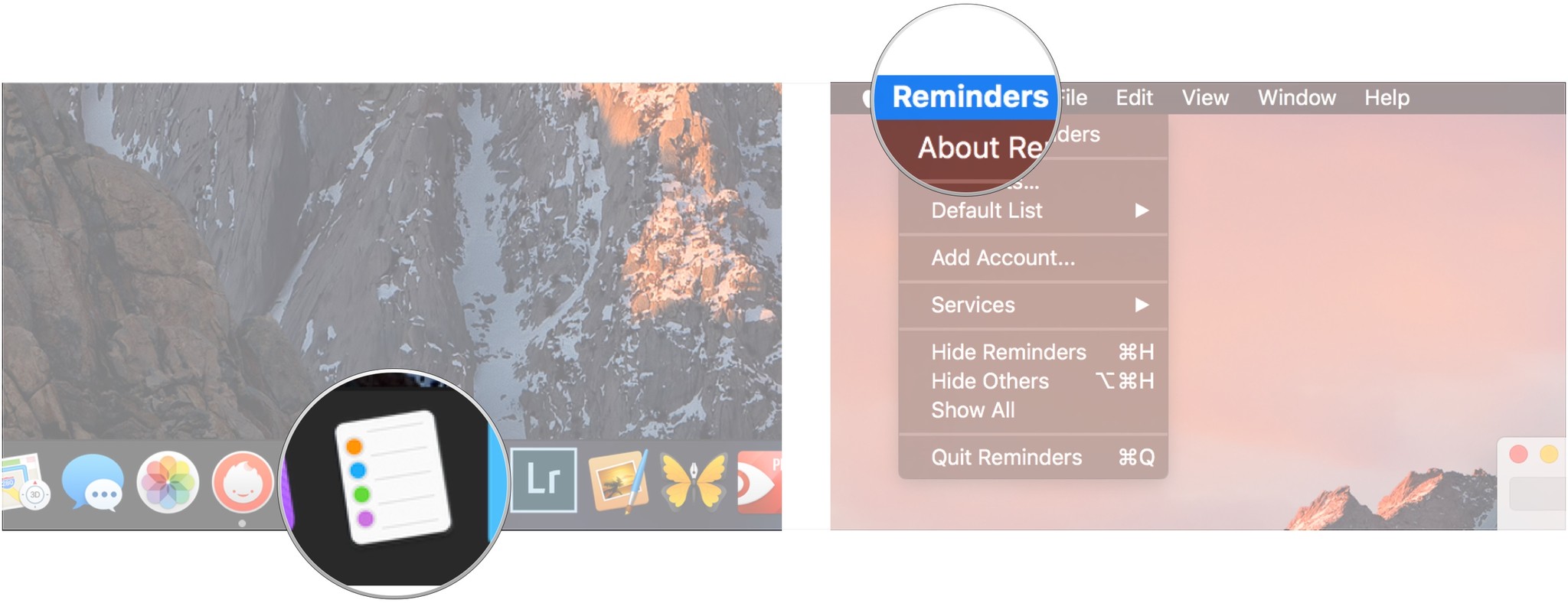
-
Click on Add Account...
-
Click on the type of Reminders account you want, for instance, iCloud.
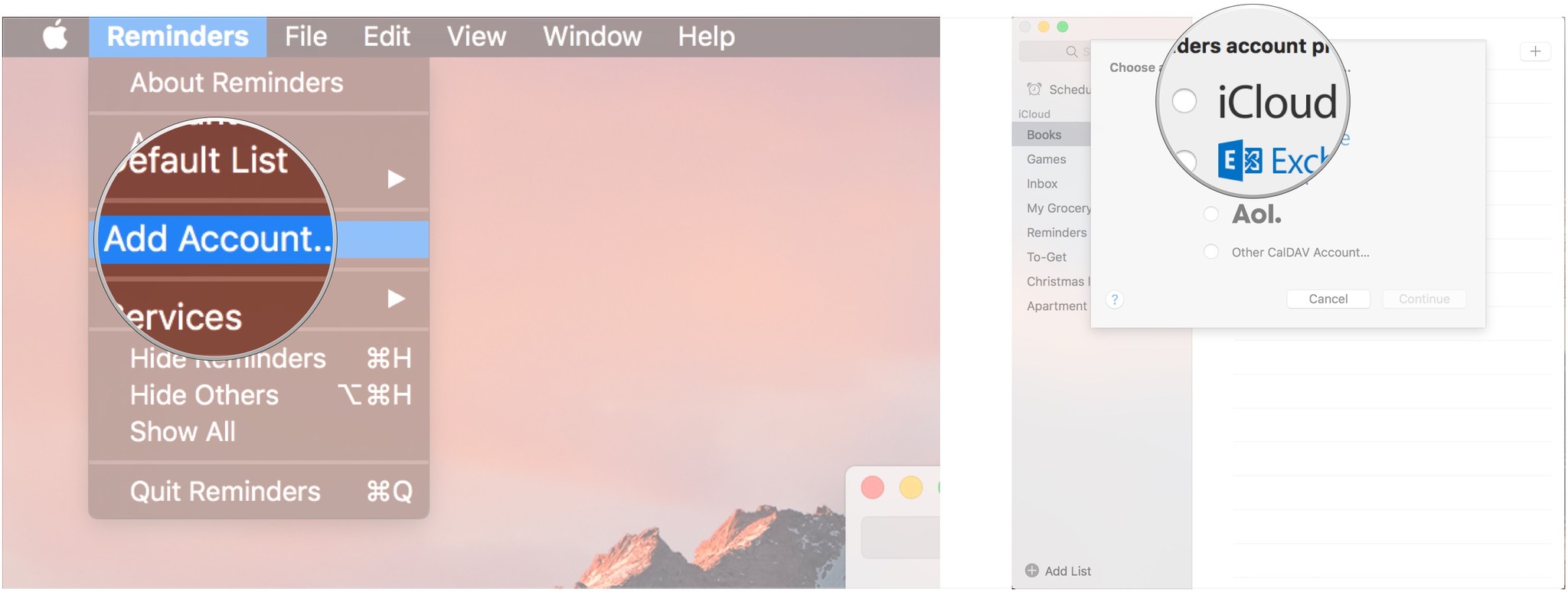
-
Click Continue.
-
Enter your account credentials.
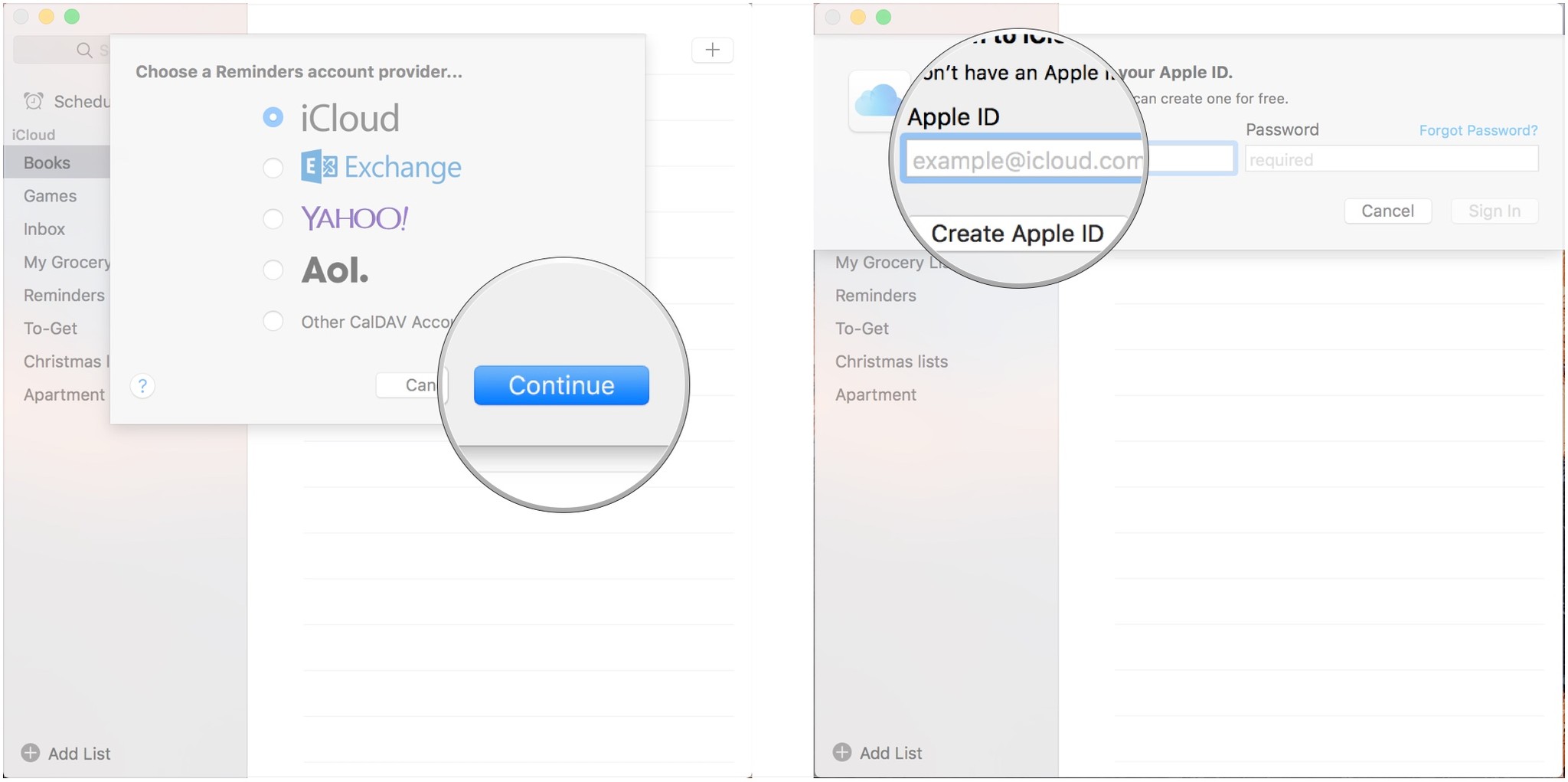
-
Click Sign In.
-
Check the box next to Reminders if it isn't already, and select which apps your account should be used with.
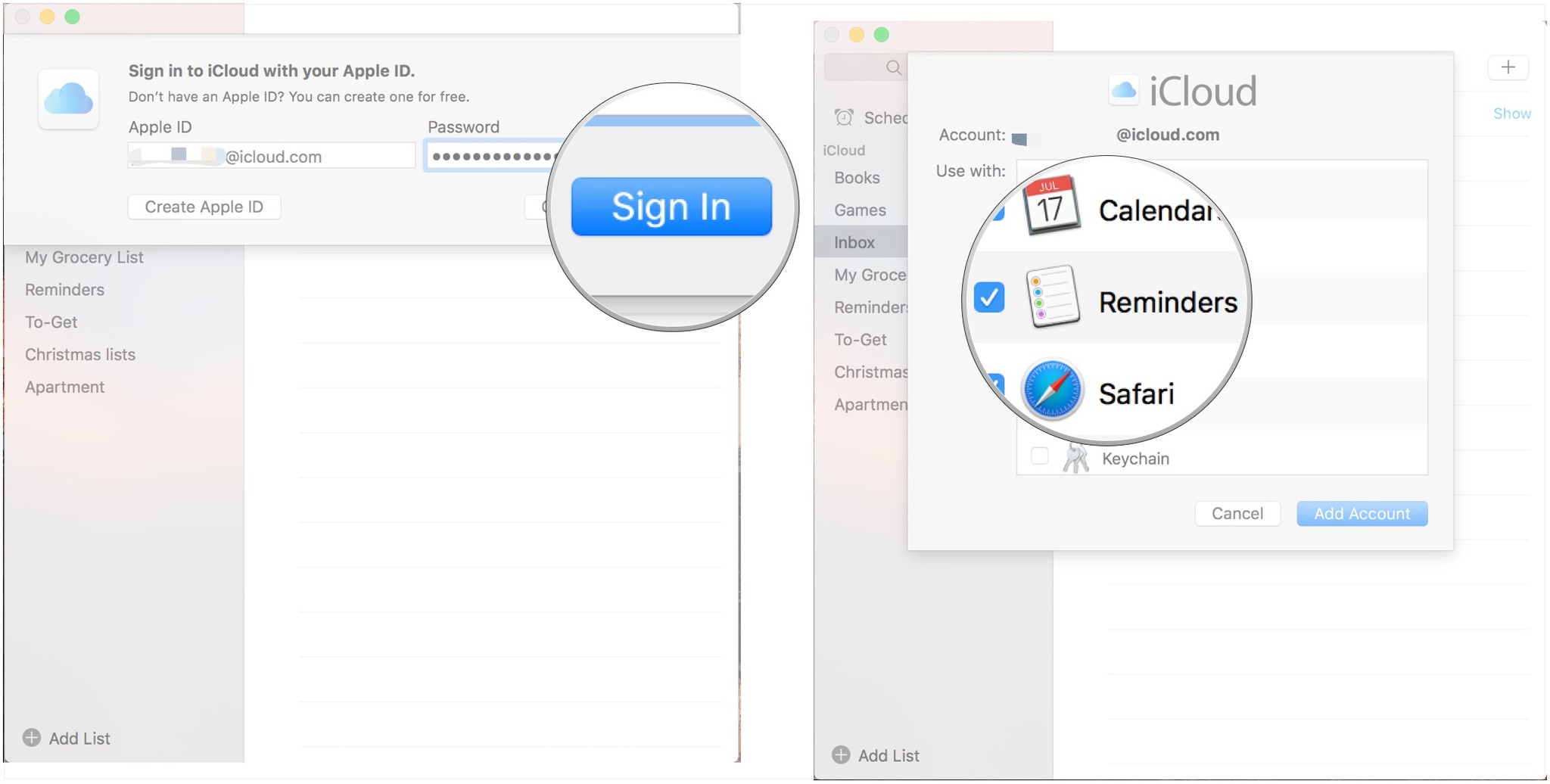
-
Click Add Account.
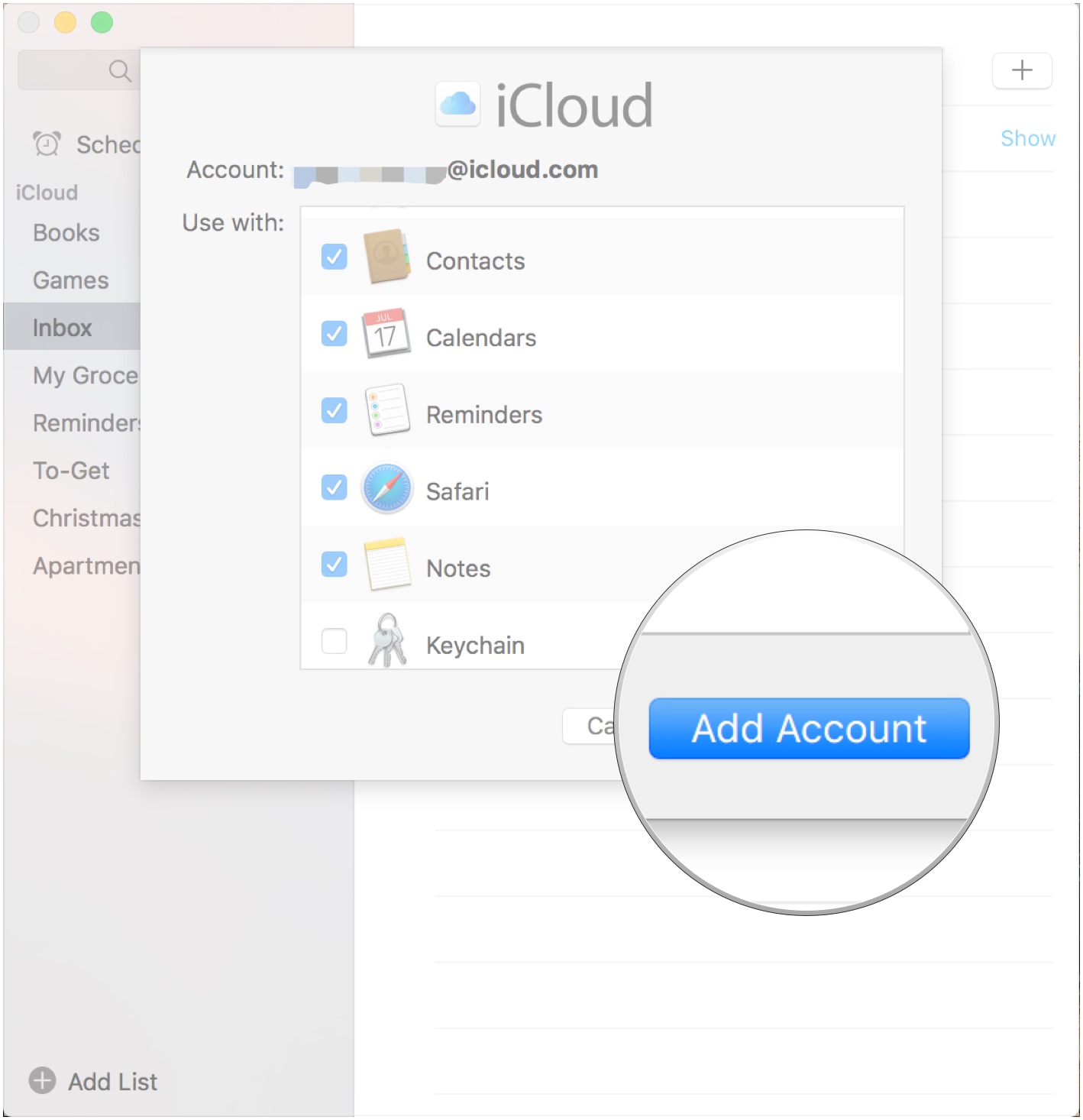
How to create a reminder
- Open Reminders from your Dock.
-
Click the + button.
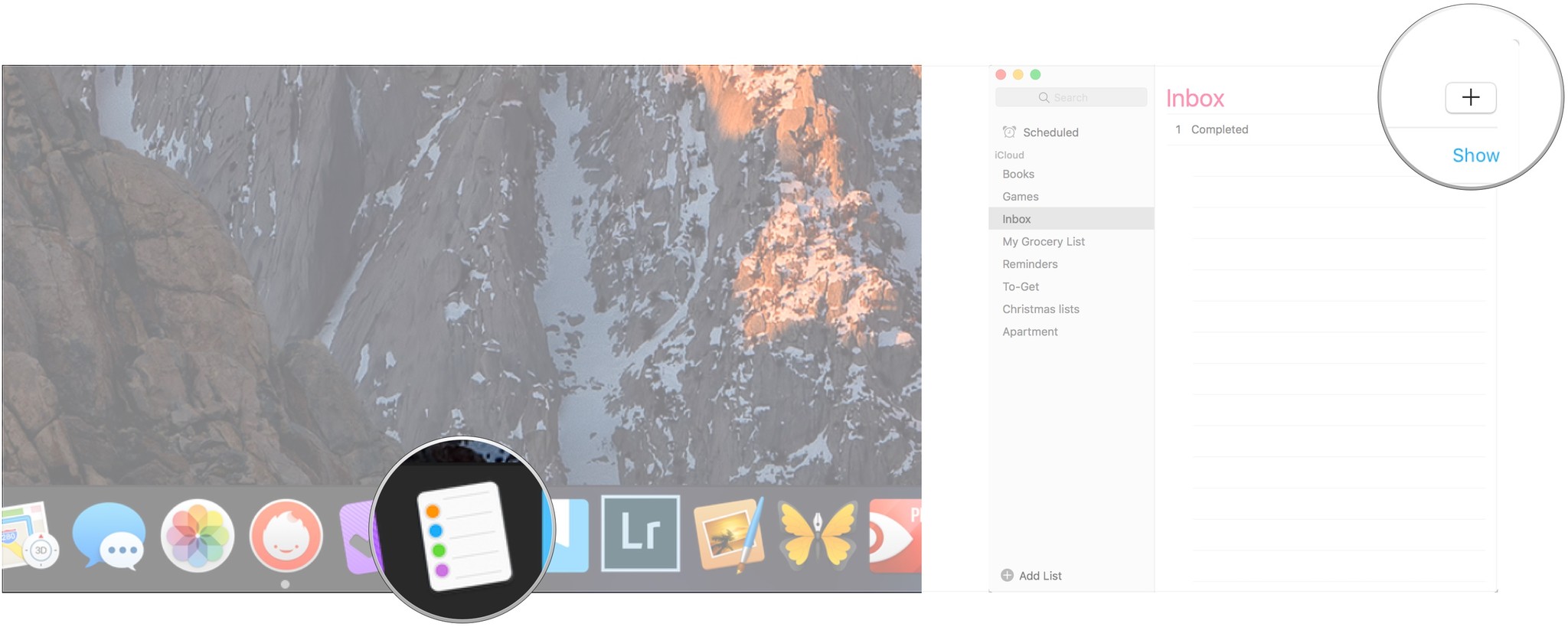
-
Write out your reminder.
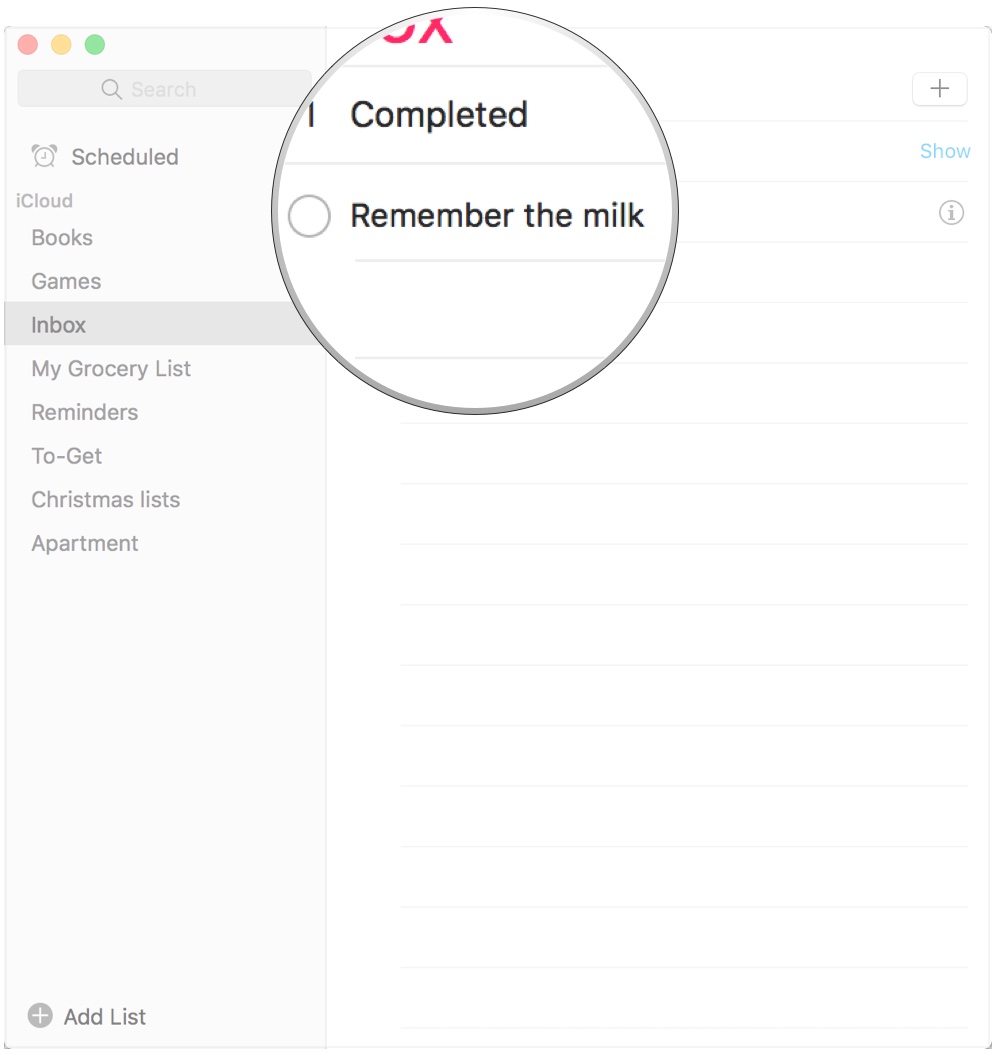
How to schedule a due date for a reminder
- Open Reminders from your Dock.
-
Click the Info button that appears when you hover your cursor over your reminder (looks like an "i").
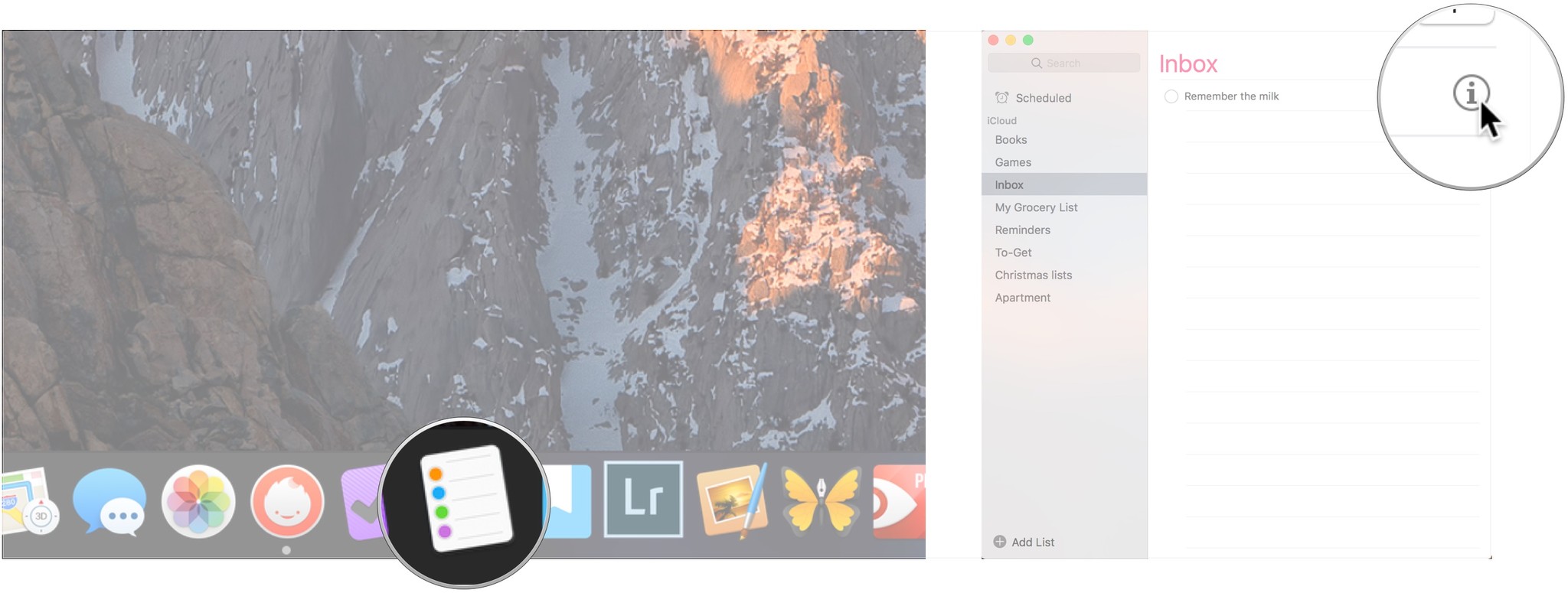
-
Click the box next to On a Day.
-
Enter the date for your reminder.
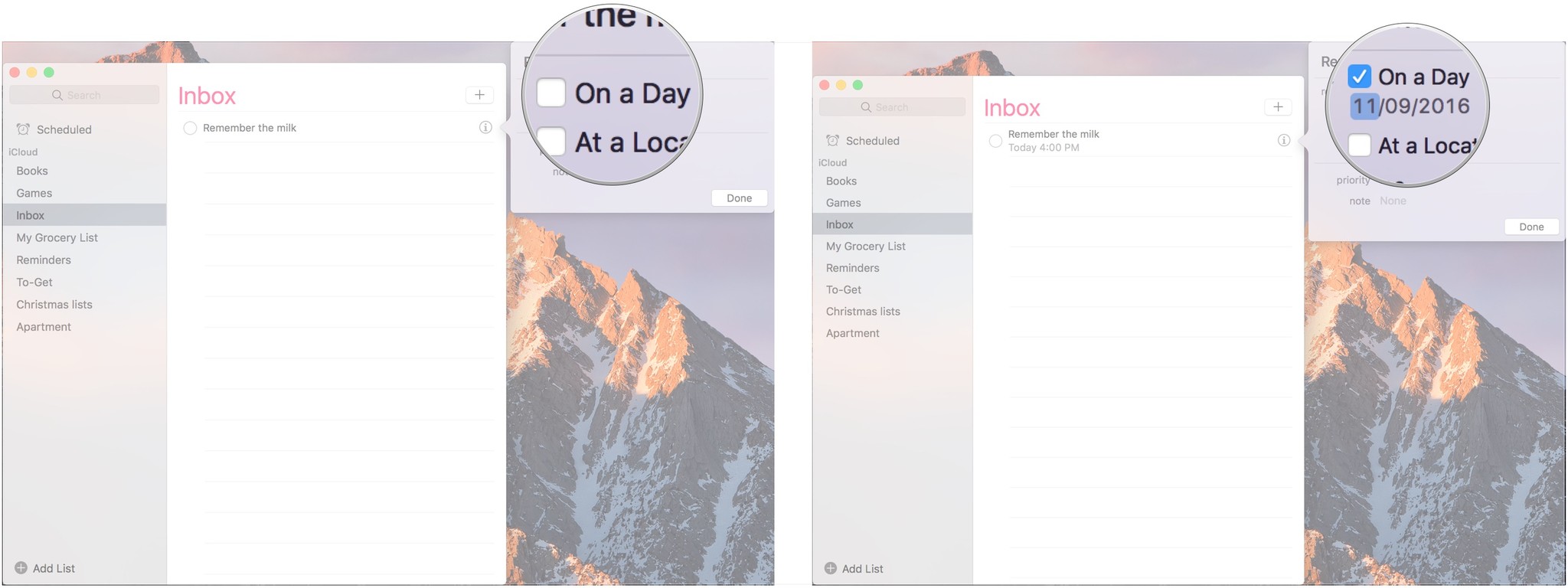
-
Enter the time for your reminder.
-
Click Done.
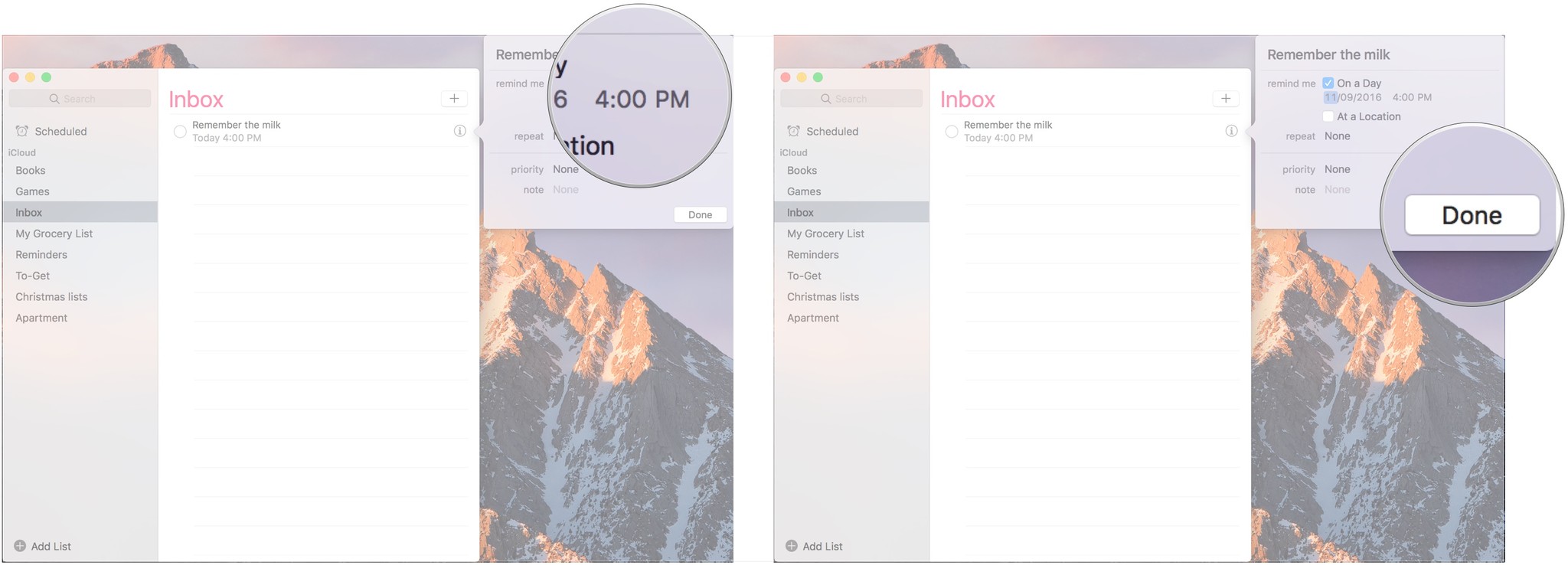
How to schedule a due date for a reminder in macOS Catalina
Adding a due date works a little differently in macOS Catalina
Apple occasionally offers updates to iOS, iPadOS, watchOS, tvOS, and macOS as closed developer previews or public betas. While the betas contain new features, they also contain pre-release bugs that can prevent the normal use of your iPhone, iPad, Apple Watch, Apple TV, or Mac, and are not intended for everyday use on a primary device. That's why we strongly recommend staying away from developer previews unless you need them for software development, and using the public betas with caution. If you depend on your devices, wait for the final release.
- Open Reminders from your Dock or Applications folder.
-
Click on the text for the reminder to which you'd like to add a date.
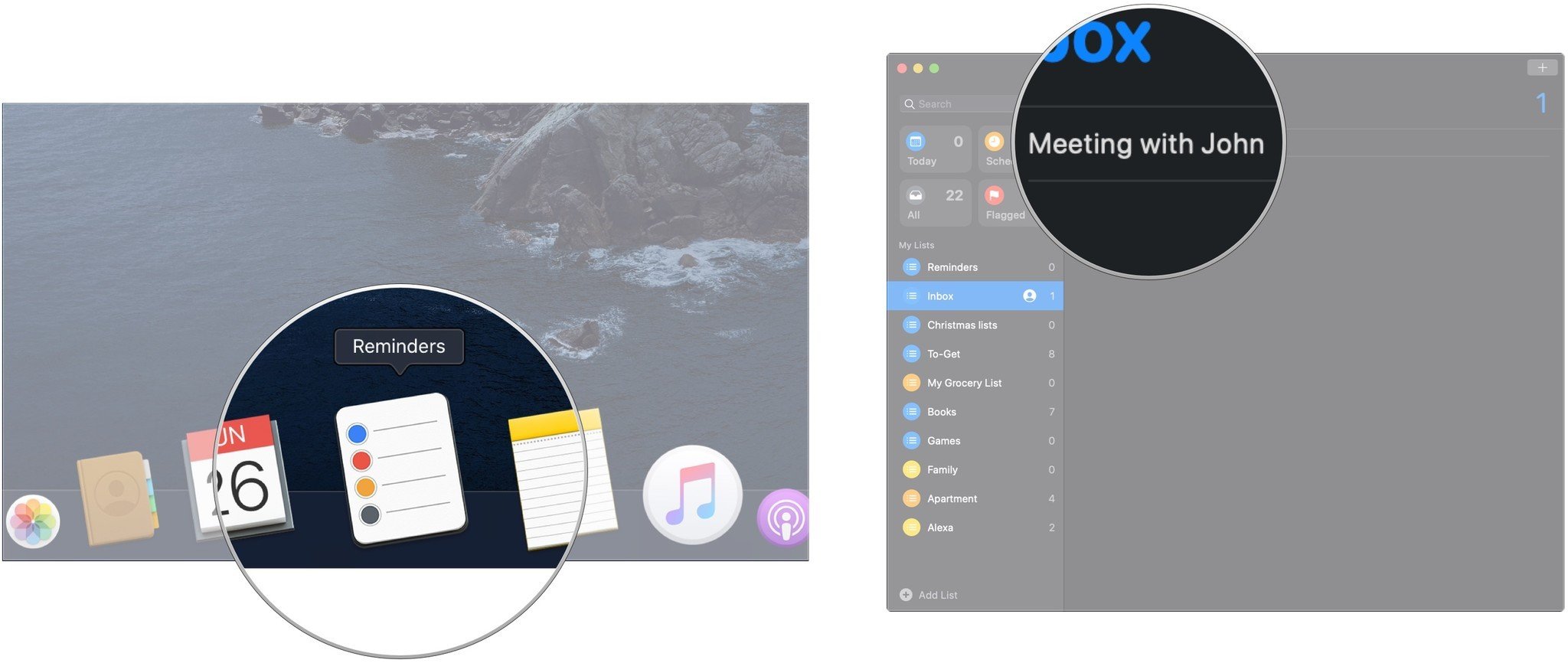
- Click the Add Date button.
-
Click on one of the suggestions if they can apply to your reminder, or type your desired date.
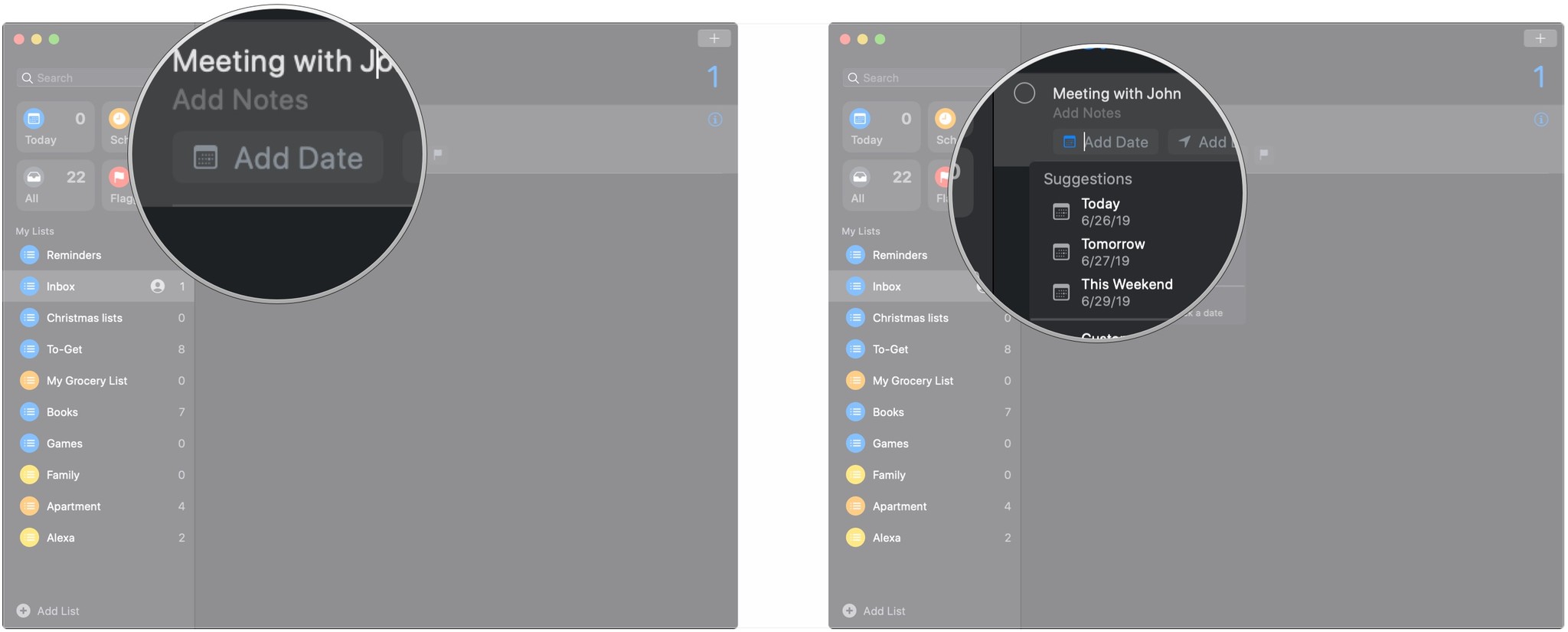
- Click Add Time.
-
Click a suggested time or manually enter the time for your reminder.
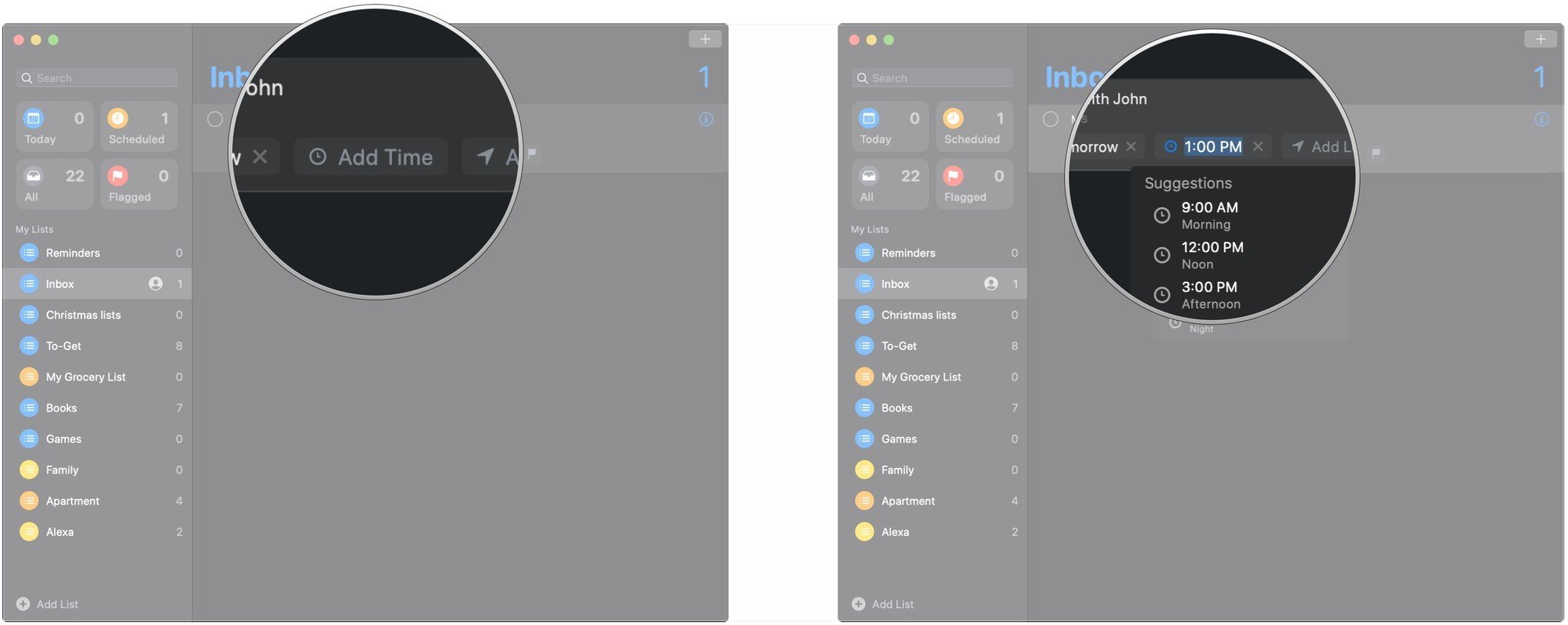
How to set up a location notification for a reminder
- Open Reminders from your Dock.
-
Click the Info button that appears when you hover your cursor over your reminder (looks like an "i").
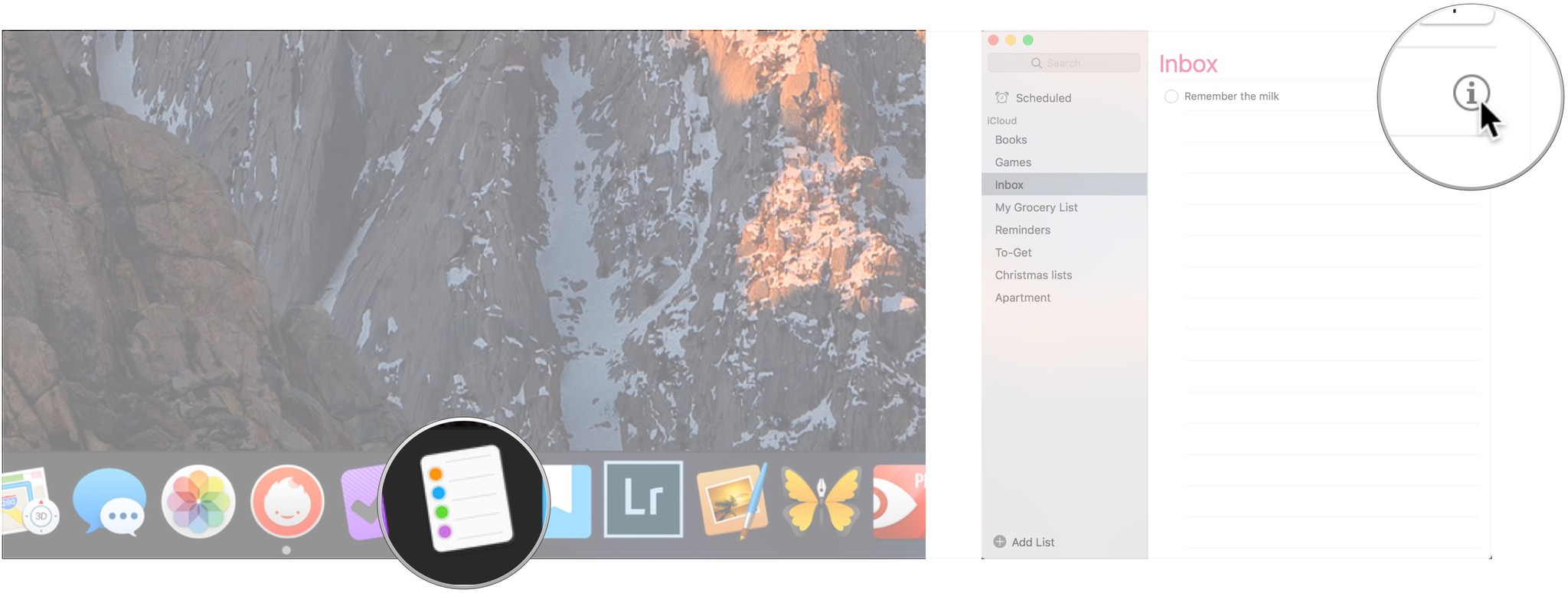
-
Click the box next to At a Location.
-
Enter a location for your reminder.
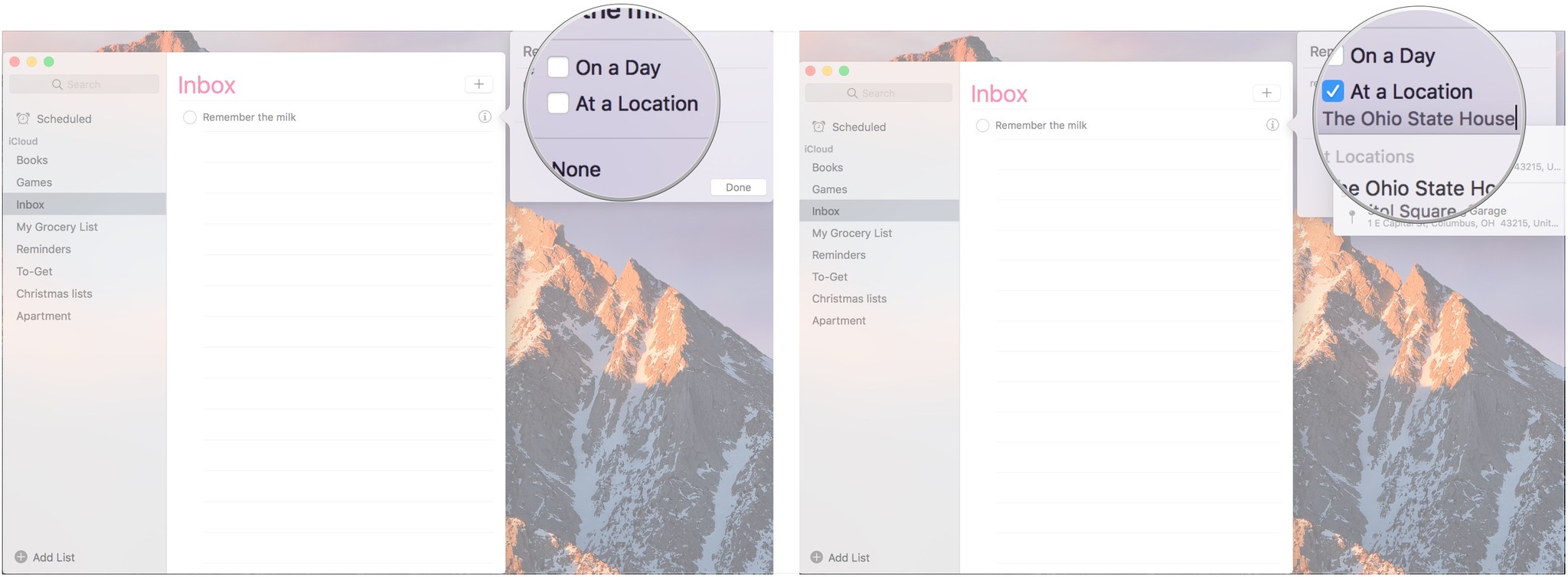
-
Choose either Arriving or Leaving.
-
Drag the dot on the map closer or farther from the pin to set the area in which your reminder should trigger.
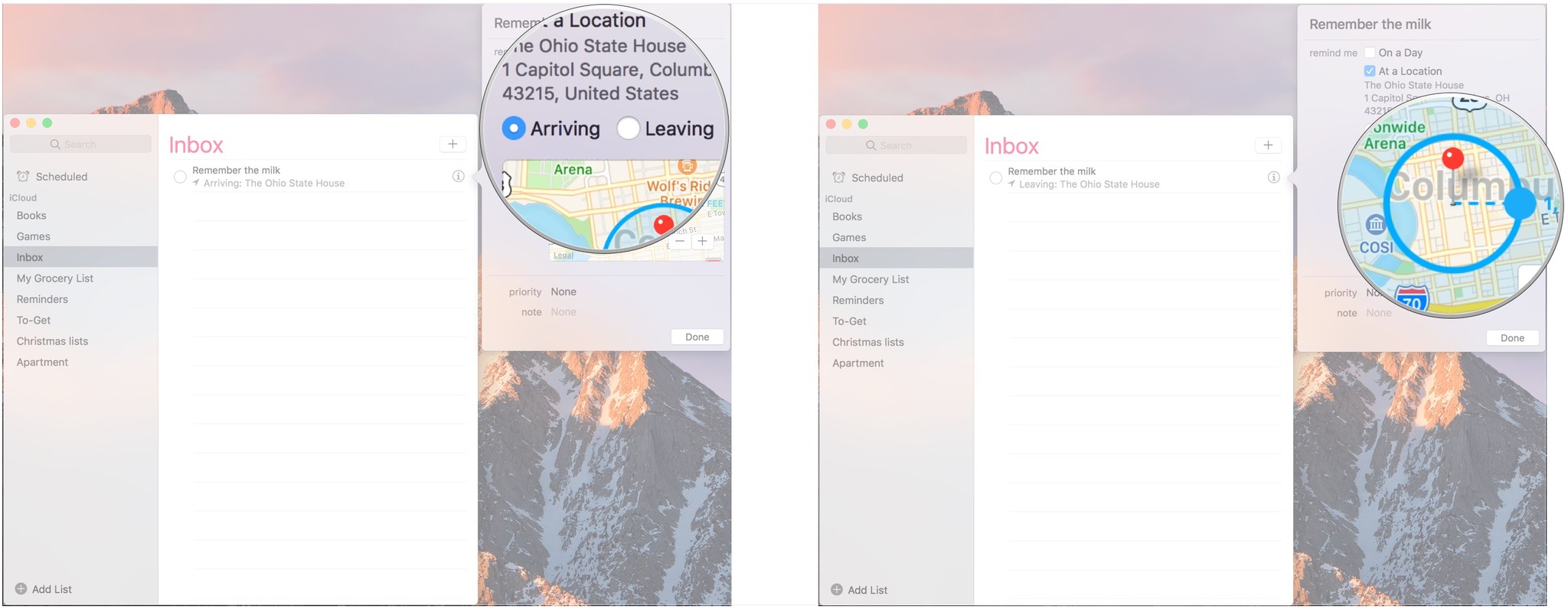
-
Click Done.
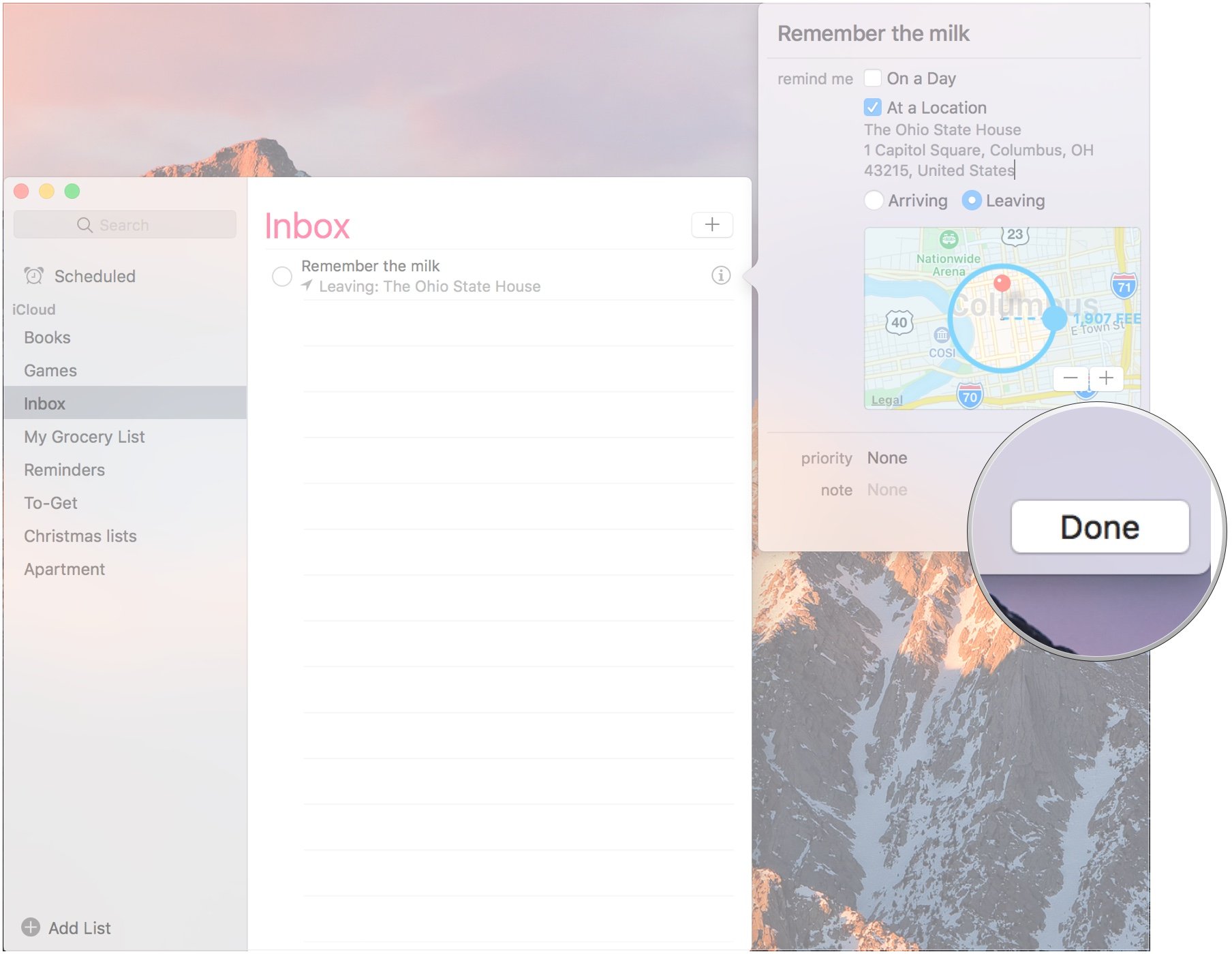
How to add a location to a reminder in macOS Catalina
Apple occasionally offers updates to iOS, iPadOS, watchOS, tvOS, and macOS as closed developer previews or public betas. While the betas contain new features, they also contain pre-release bugs that can prevent the normal use of your iPhone, iPad, Apple Watch, Apple TV, or Mac, and are not intended for everyday use on a primary device. That's why we strongly recommend staying away from developer previews unless you need them for software development, and using the public betas with caution. If you depend on your devices, wait for the final release.
- Open Reminders from your Dock or Applications folder.
-
Click on the text for the reminder to which you'd like to add a location.
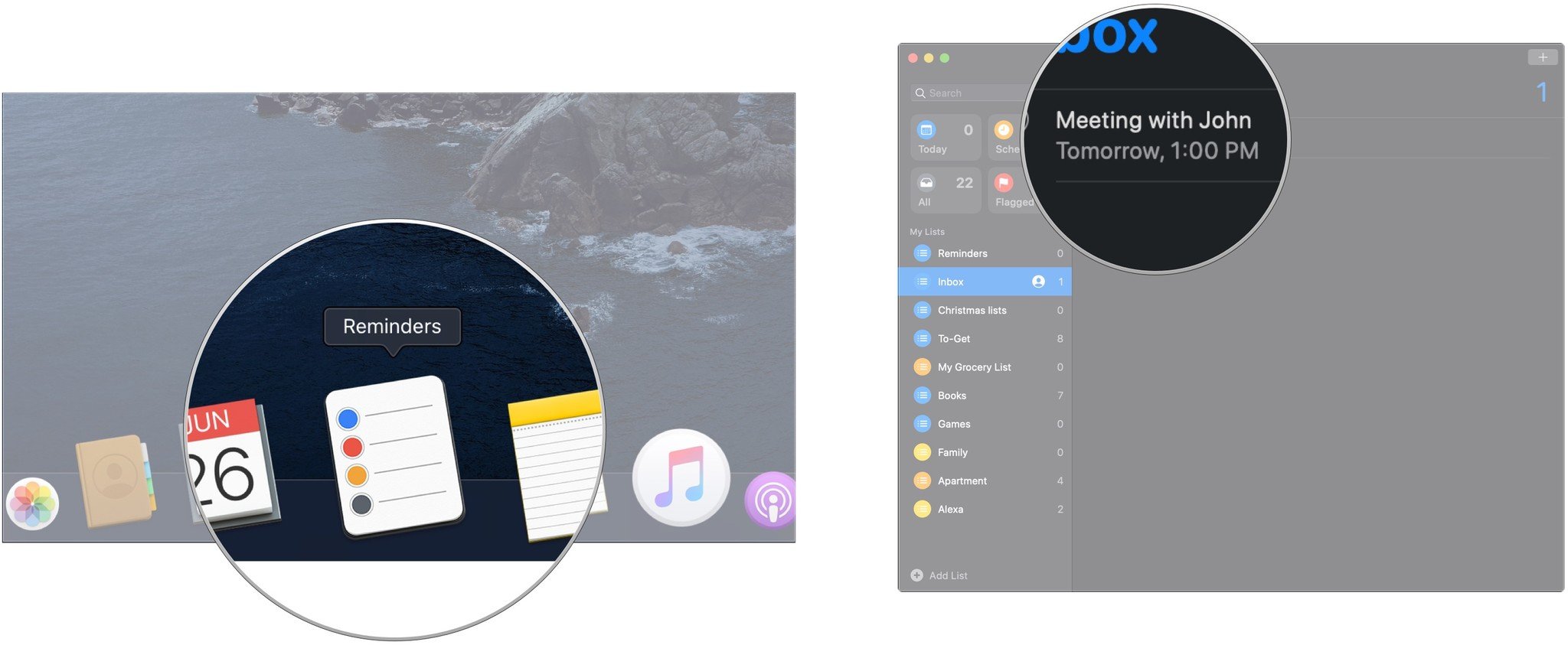
- Click the Add Location button.
-
Click on a suggestion if one of the suggestions is relevant to your reminder.
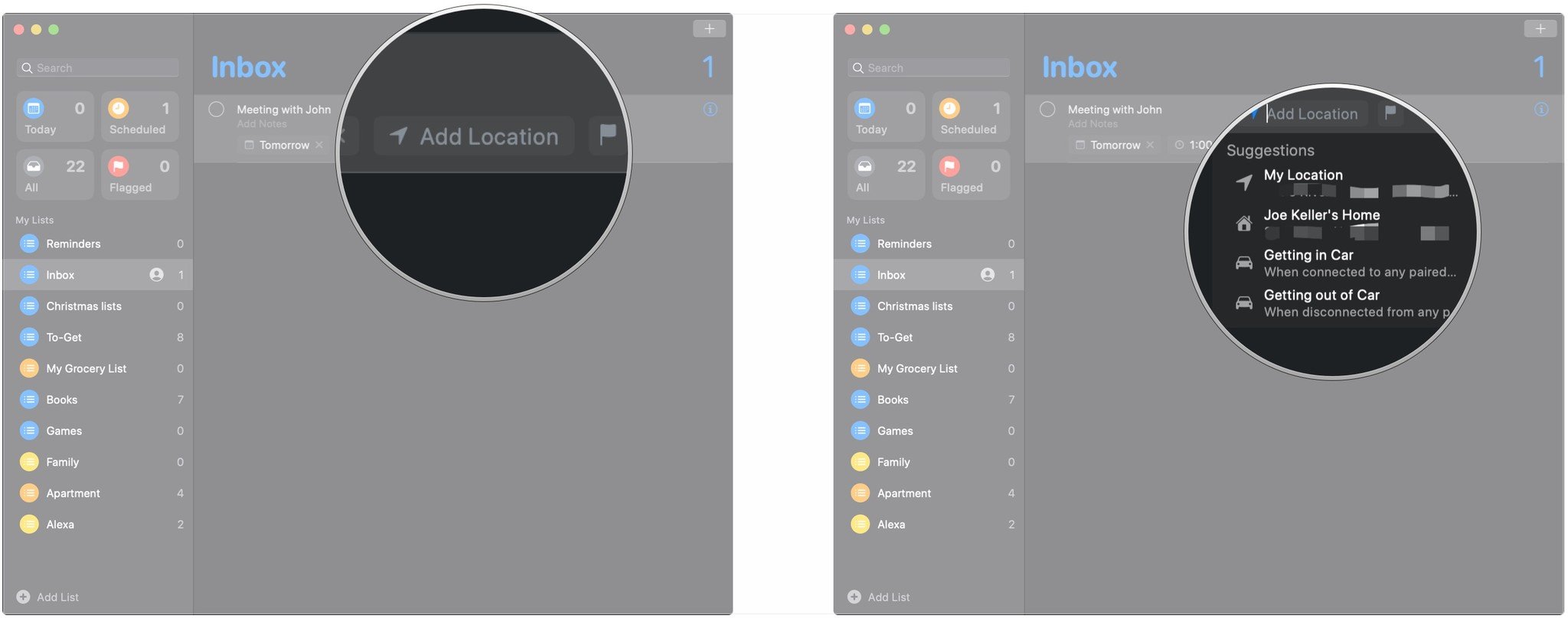
- Manually type your intended location.
-
Click the suggestions that pops up from the list.
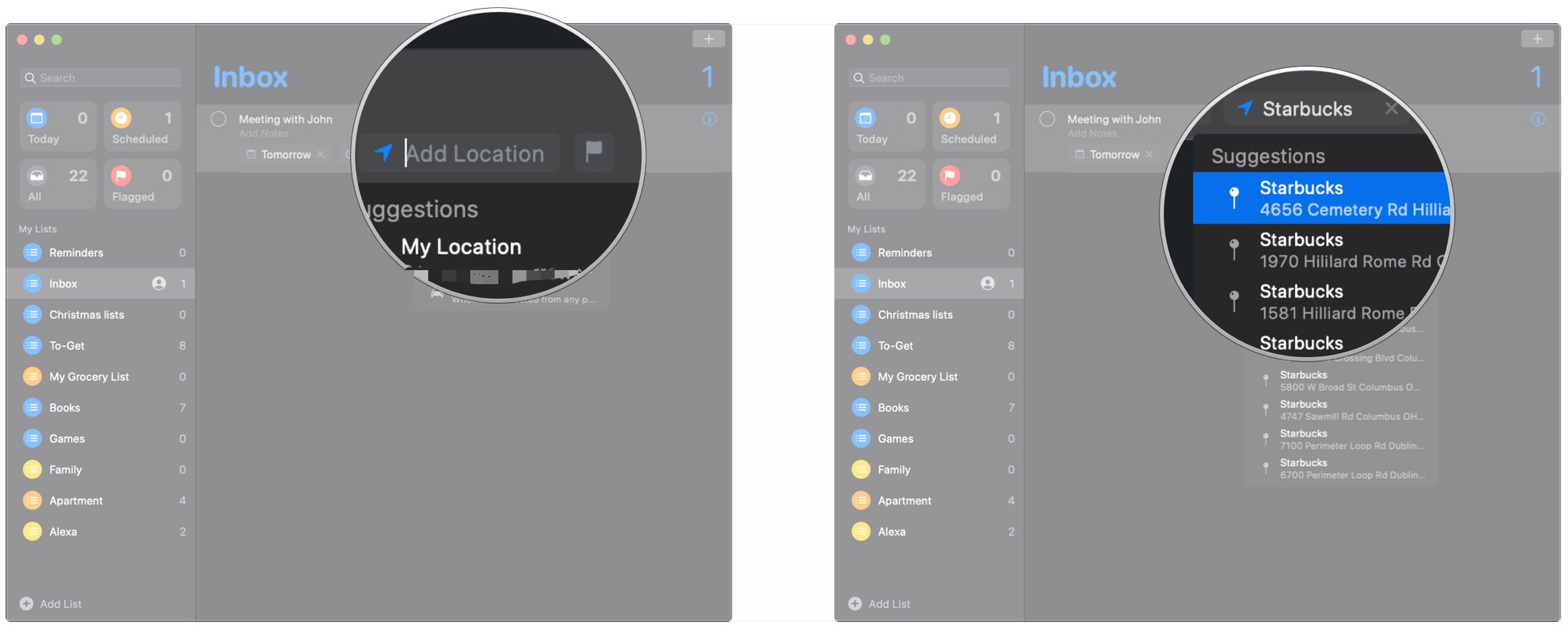
How to create a new list
- Open Reminders from your Dock.
-
Click Add List.
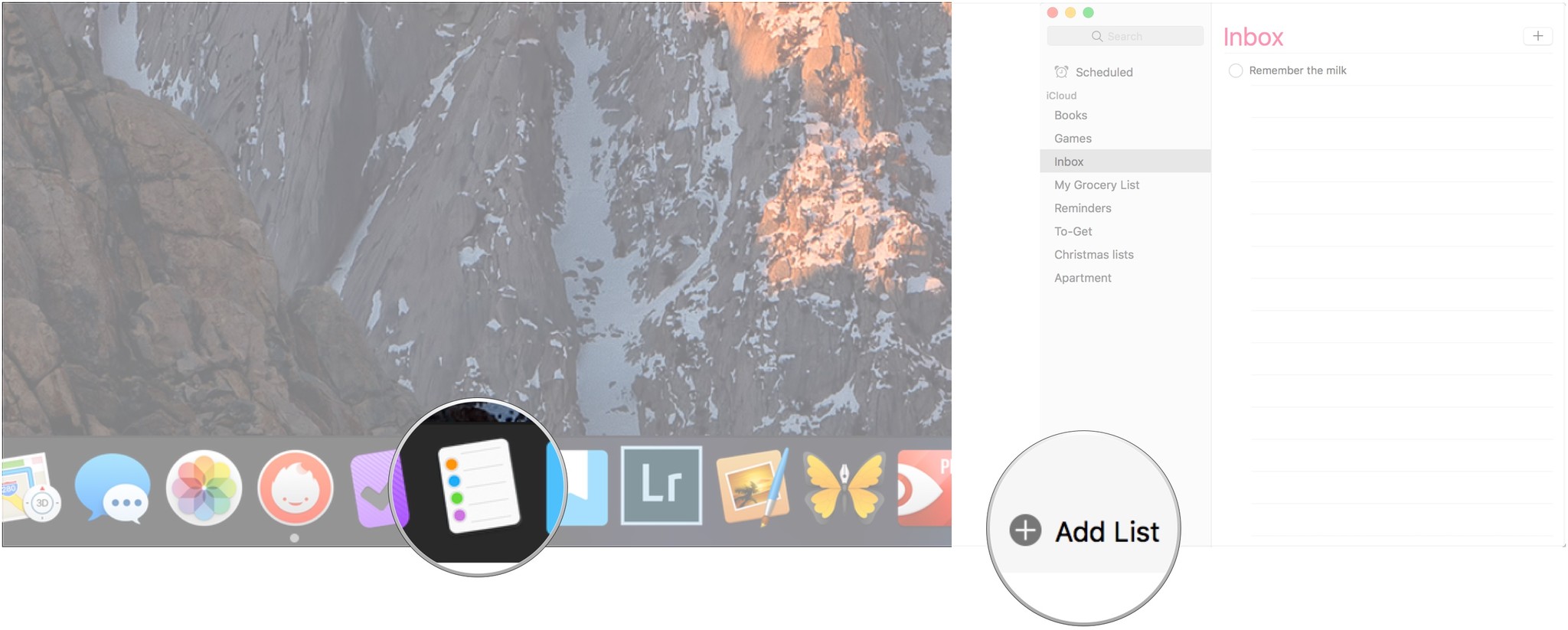
-
Enter a name for your list.
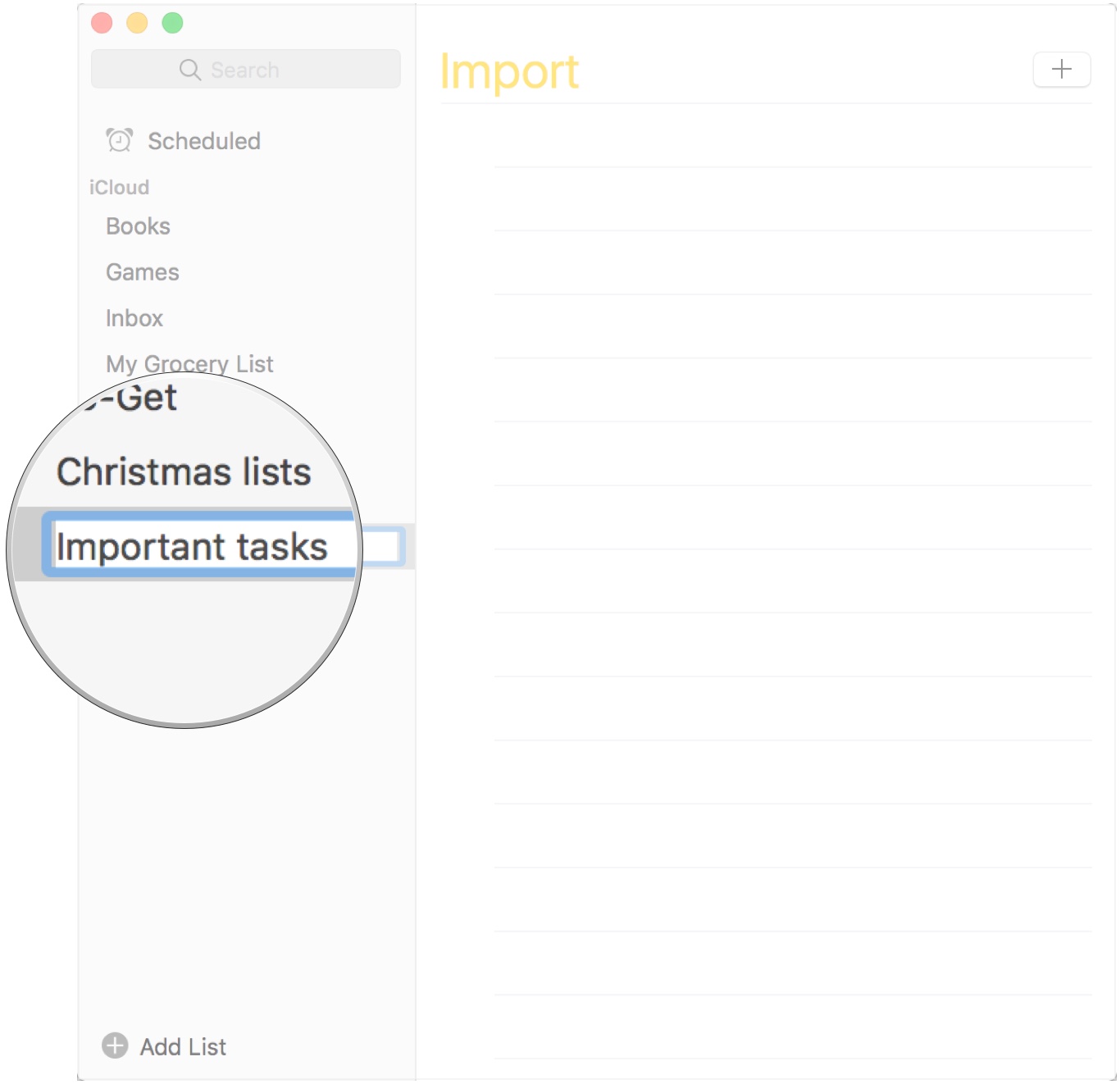
How to rename a list
- Open Reminders from Your Dock.
-
Right-click on the list you want to rename.
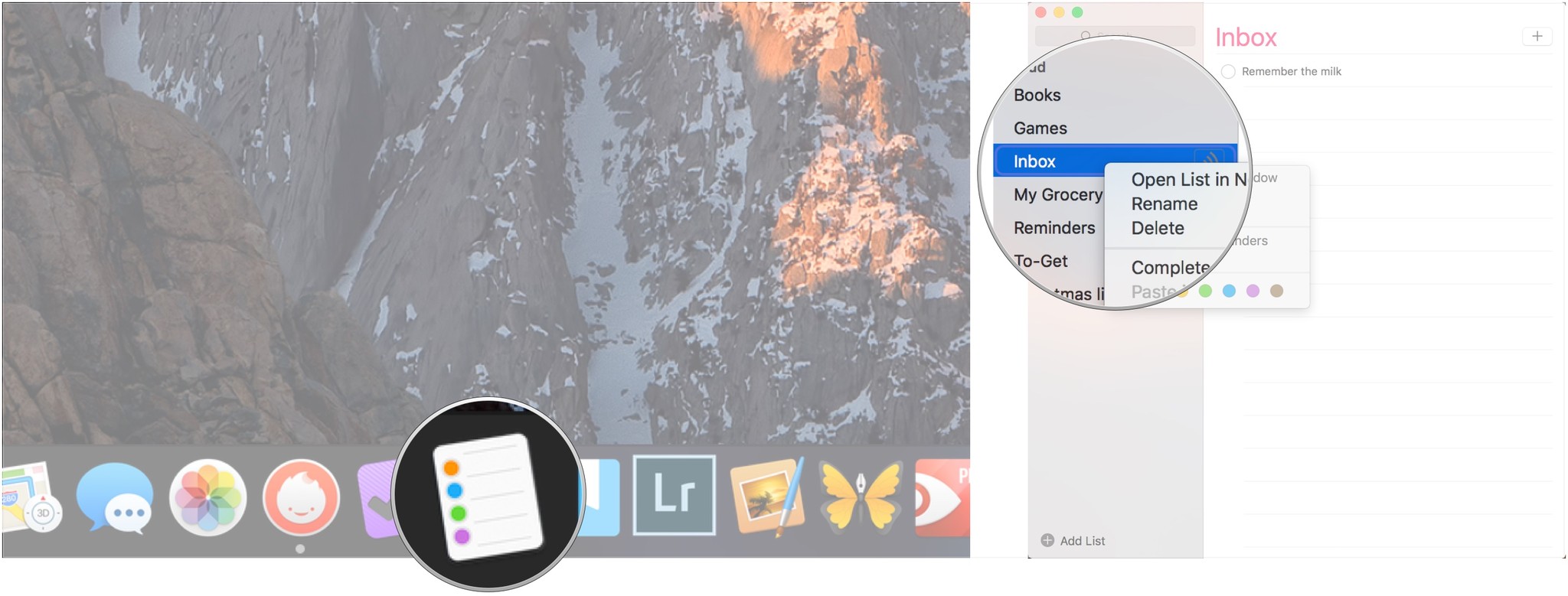
-
Click on Rename.
-
Enter your list's new name.
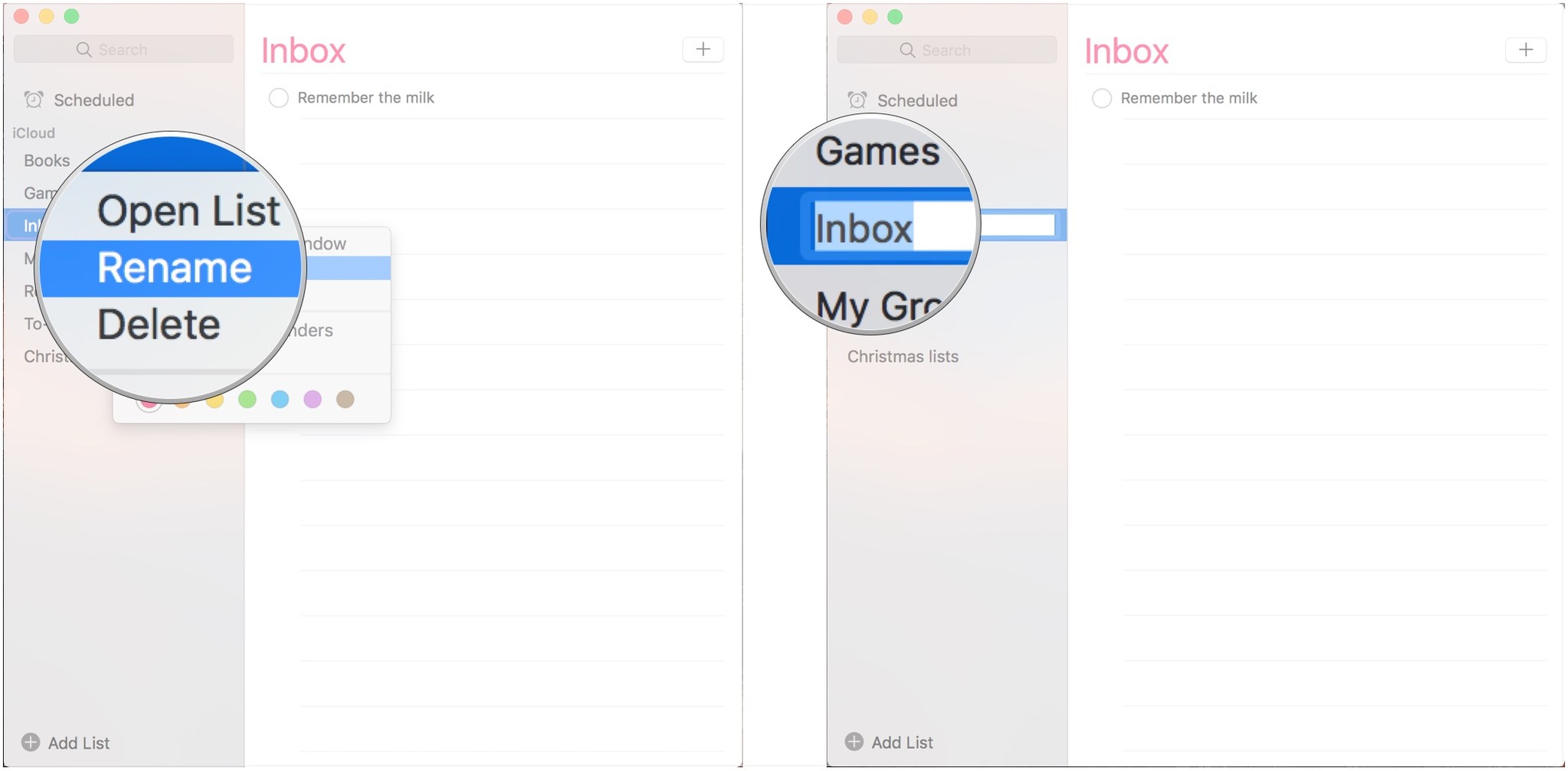
How to delete a list
- Open Reminders from your Dock.
-
Right-click on the list you wish to delete.
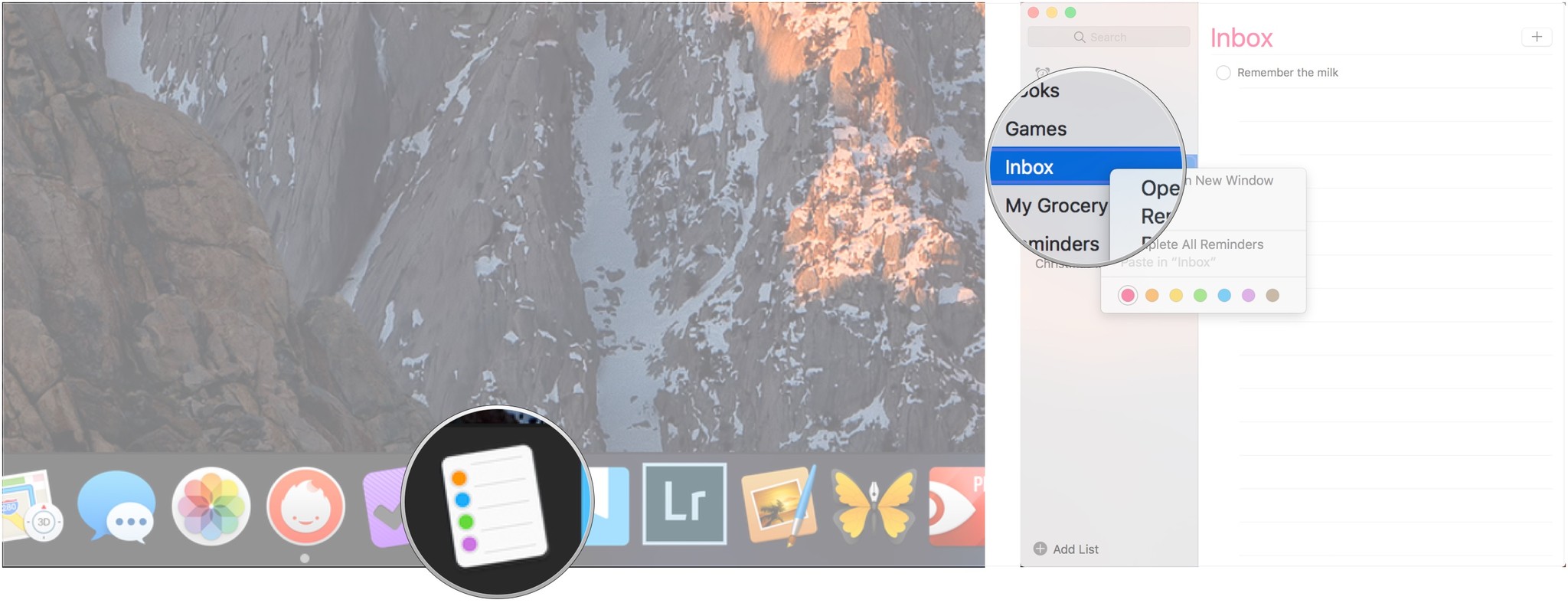
-
Click Delete.
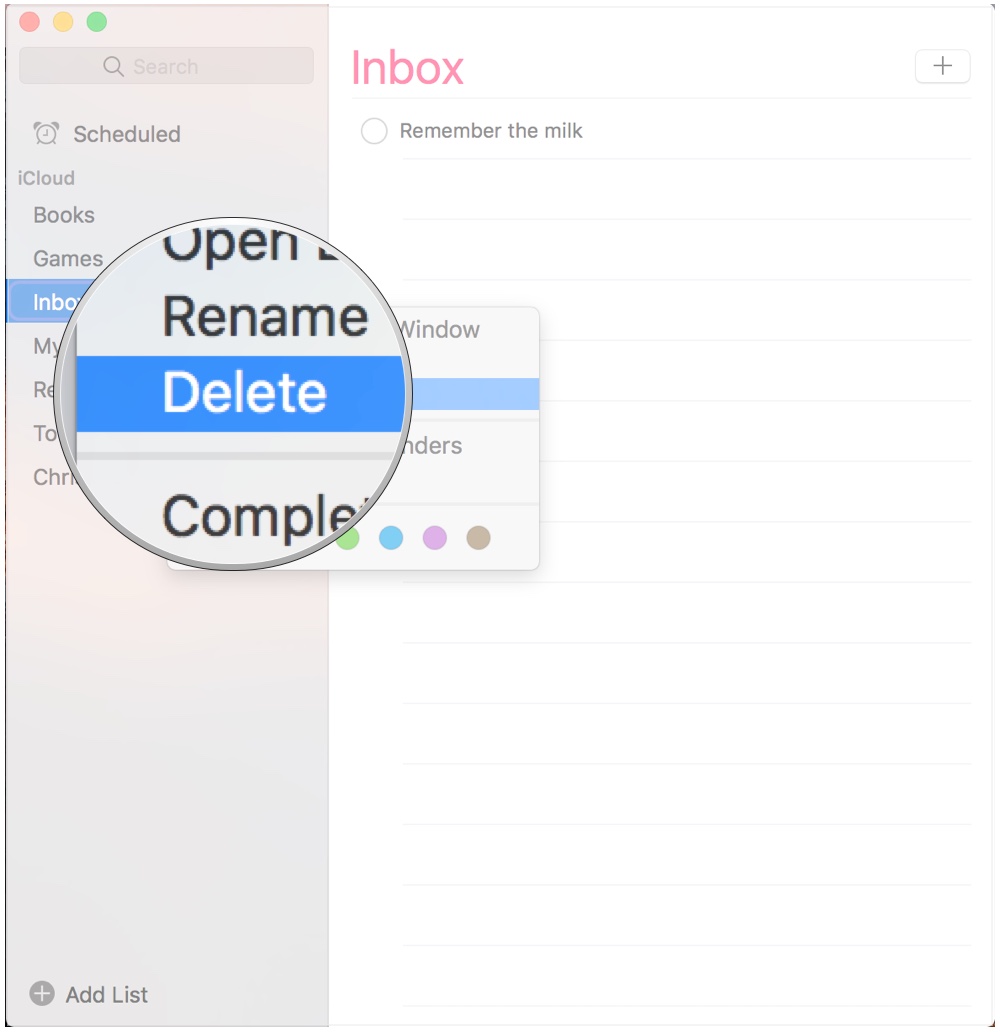
How to move a reminder to a different list
- Open Reminders from your Dock.
-
Click on the list containing the reminder that you want to move.
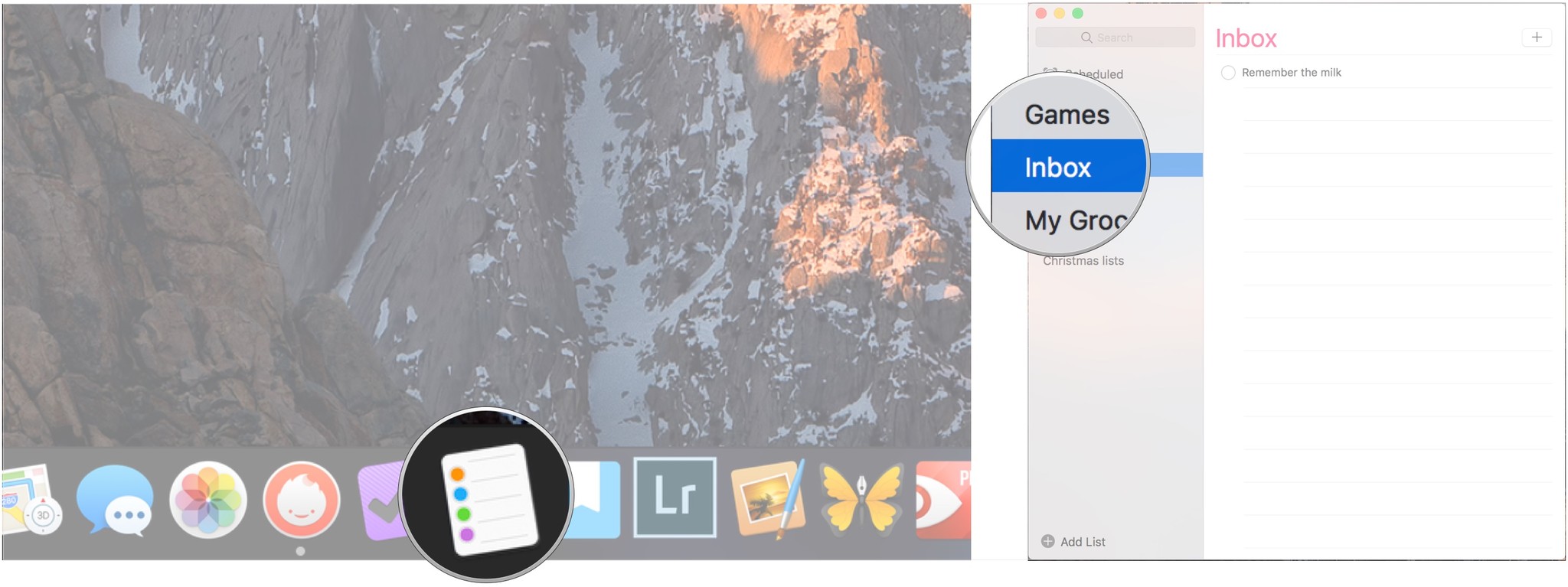
-
Click and hold the reminder you want to move.
-
Drag the reminder over the list that you want to move it to.
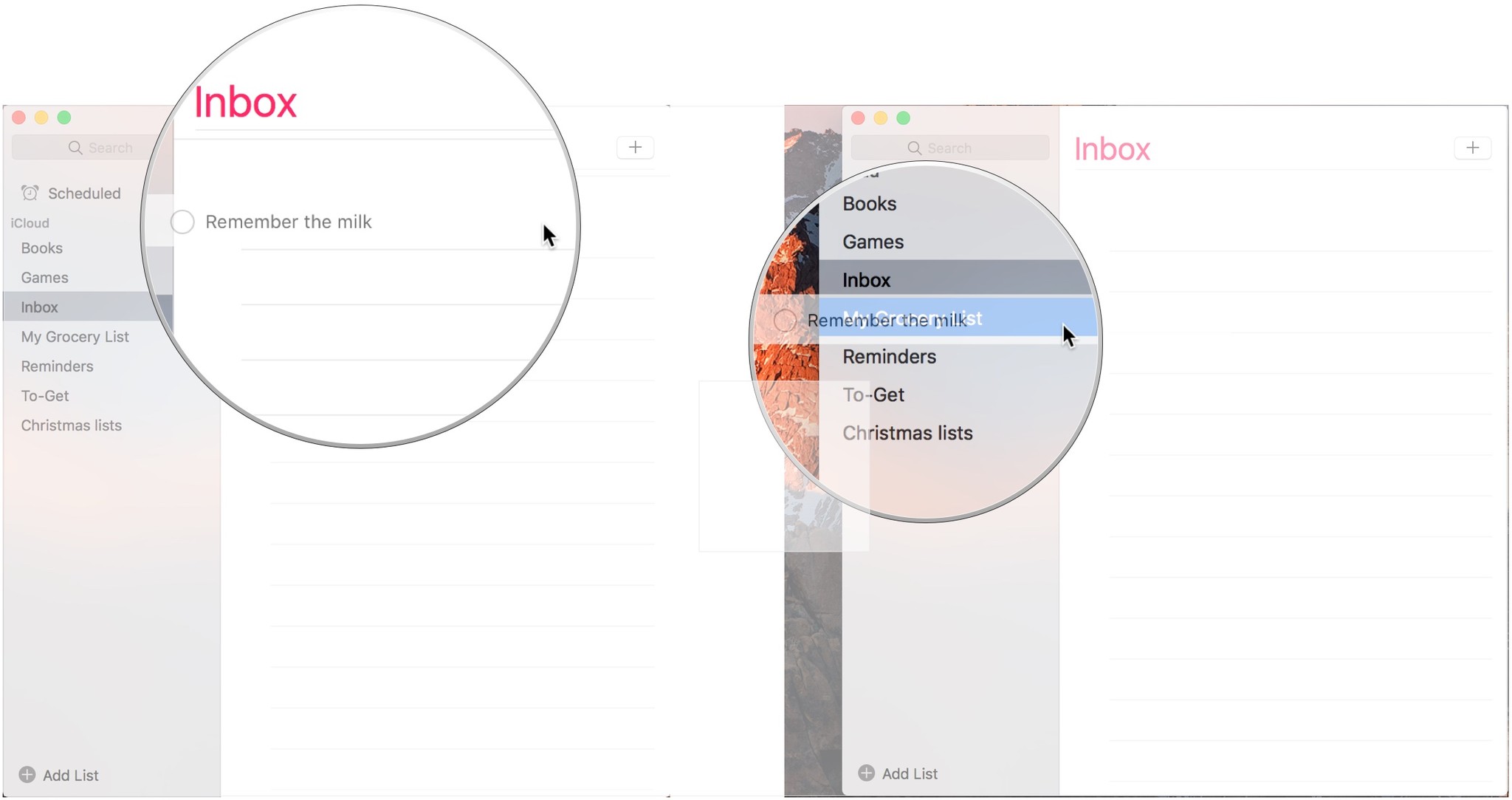
How to share a list with another iCloud user
- Open Reminders from your Dock.
-
Click the Share button next to the list you want to share that appears when you hover your cursor over the list name.
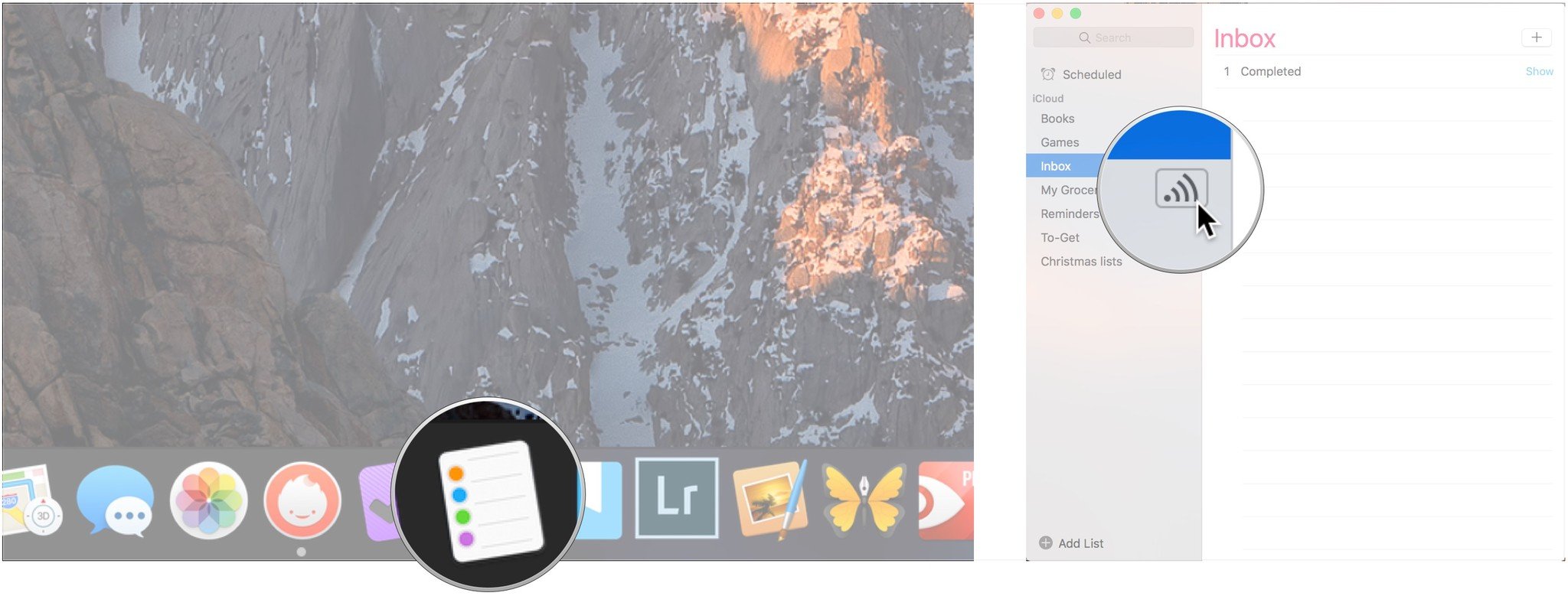
-
Enter the contact that you want to share the list with.
-
Click Done.
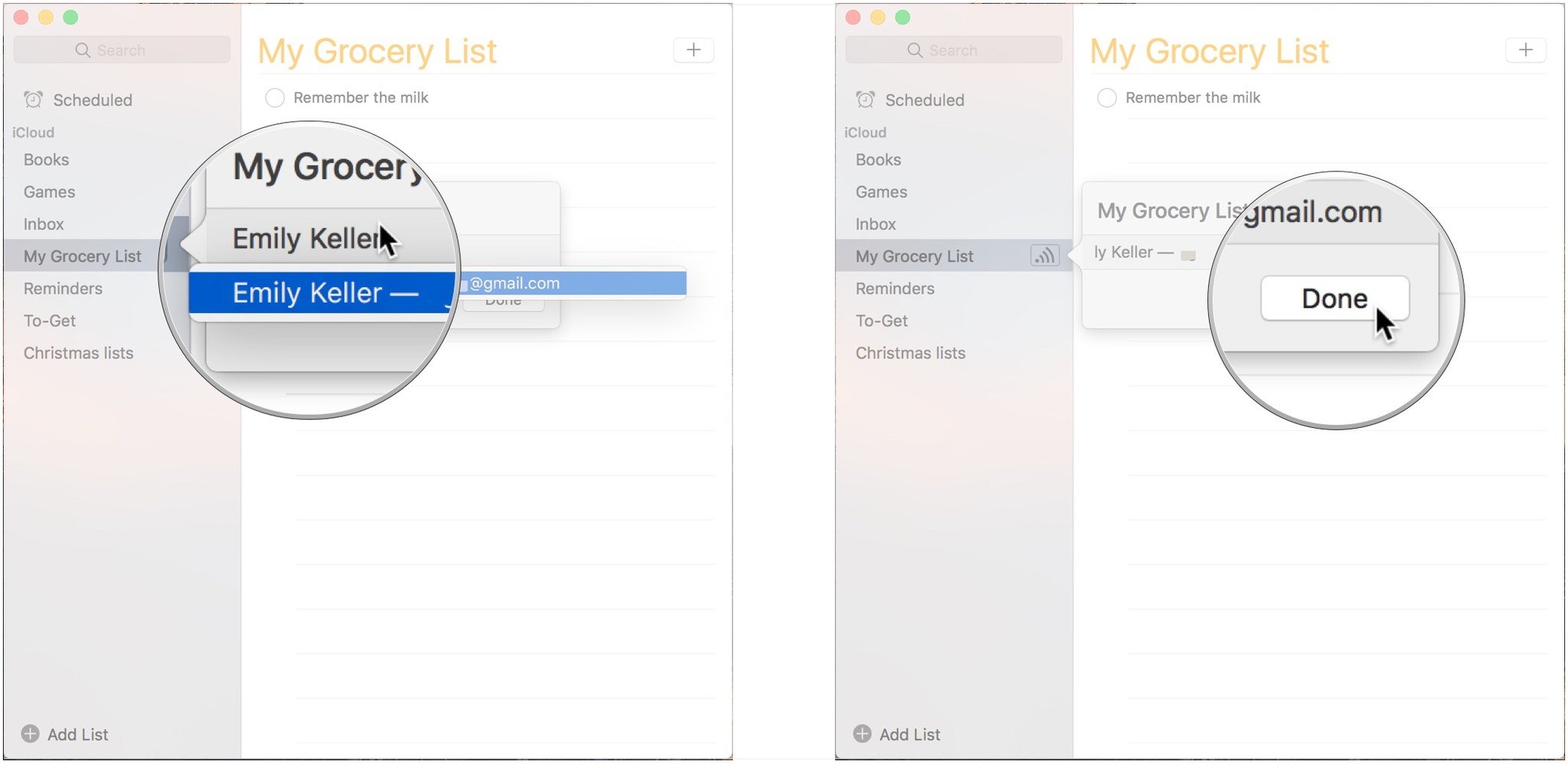
- Open Reminders from your Dock or Applications folder.
-
Click on the share button that appears when you hover your cursor over a list's name.
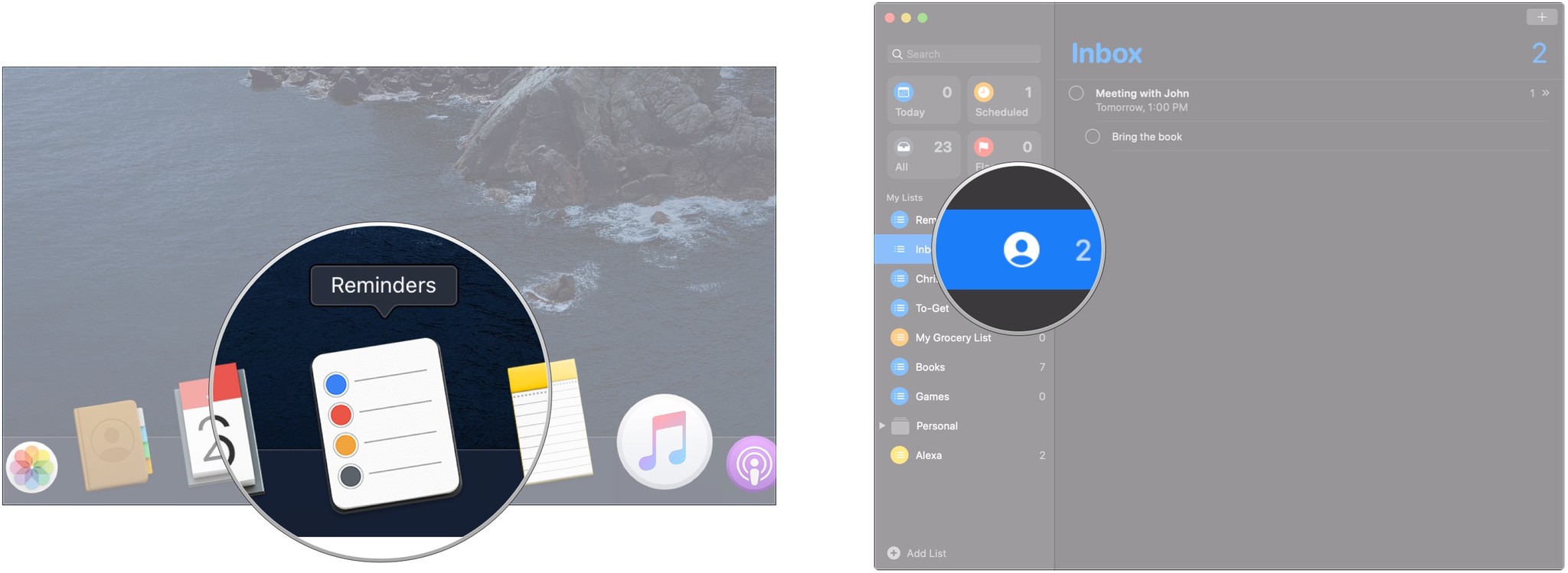
- Click on your desired sharing method, Mail, Messages, Copy Link, or AirDrop.
-
Click Share if you chose Mail or Messages.
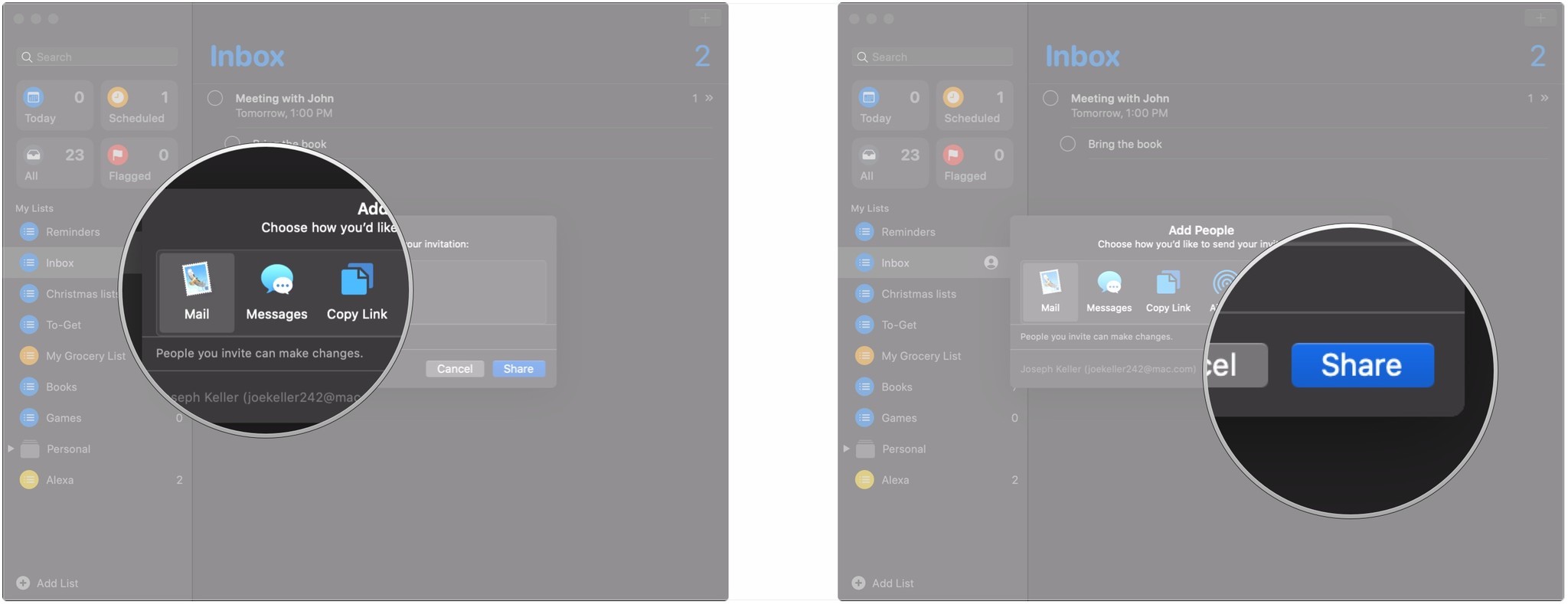
- Enter the name, email address, or phone number of the contact with whom you'll be sharing the list.
-
Click Send.
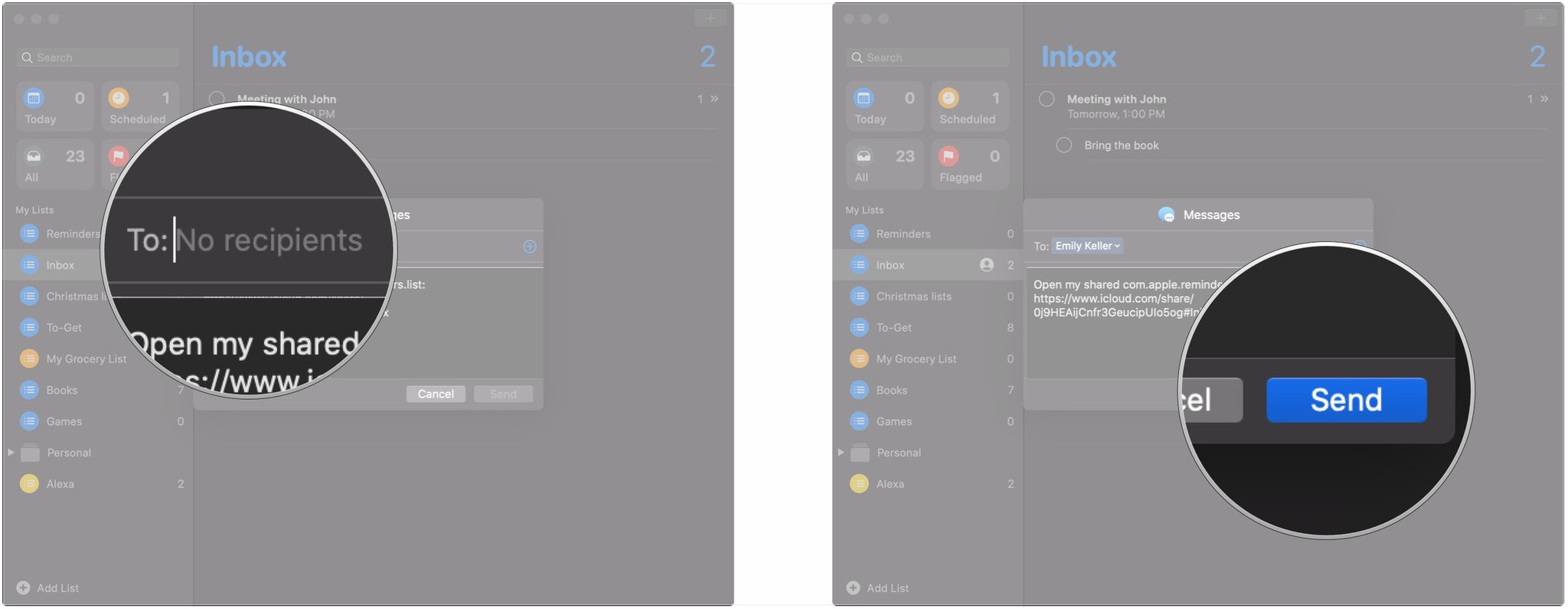
- Alternatively, enter the name, email address, or phone number of the contact with whom you'll be sharing the list if you chose Copy Link or AirDrop.
-
Click Share.
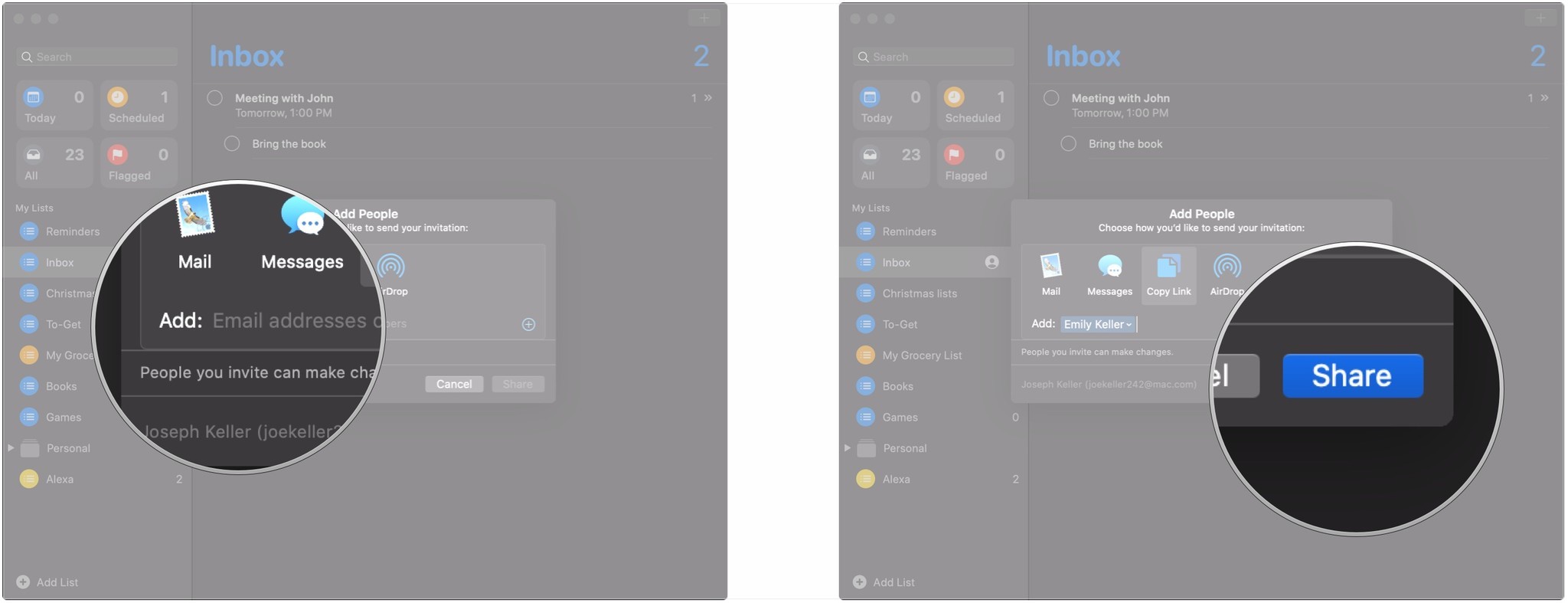
How to group reminder lists in macOS Catalina
- Open Reminders from your Dock or Applications folder.
-
Click and drag a list on top of another list.
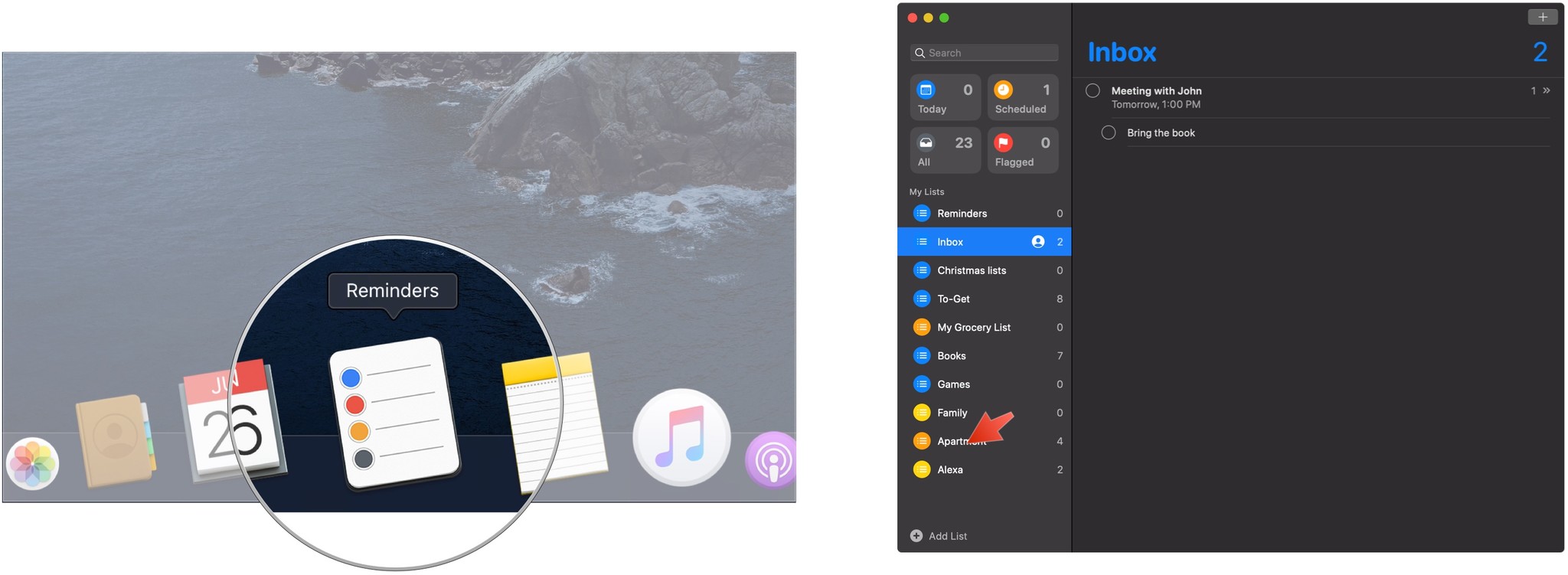
-
Name the group.
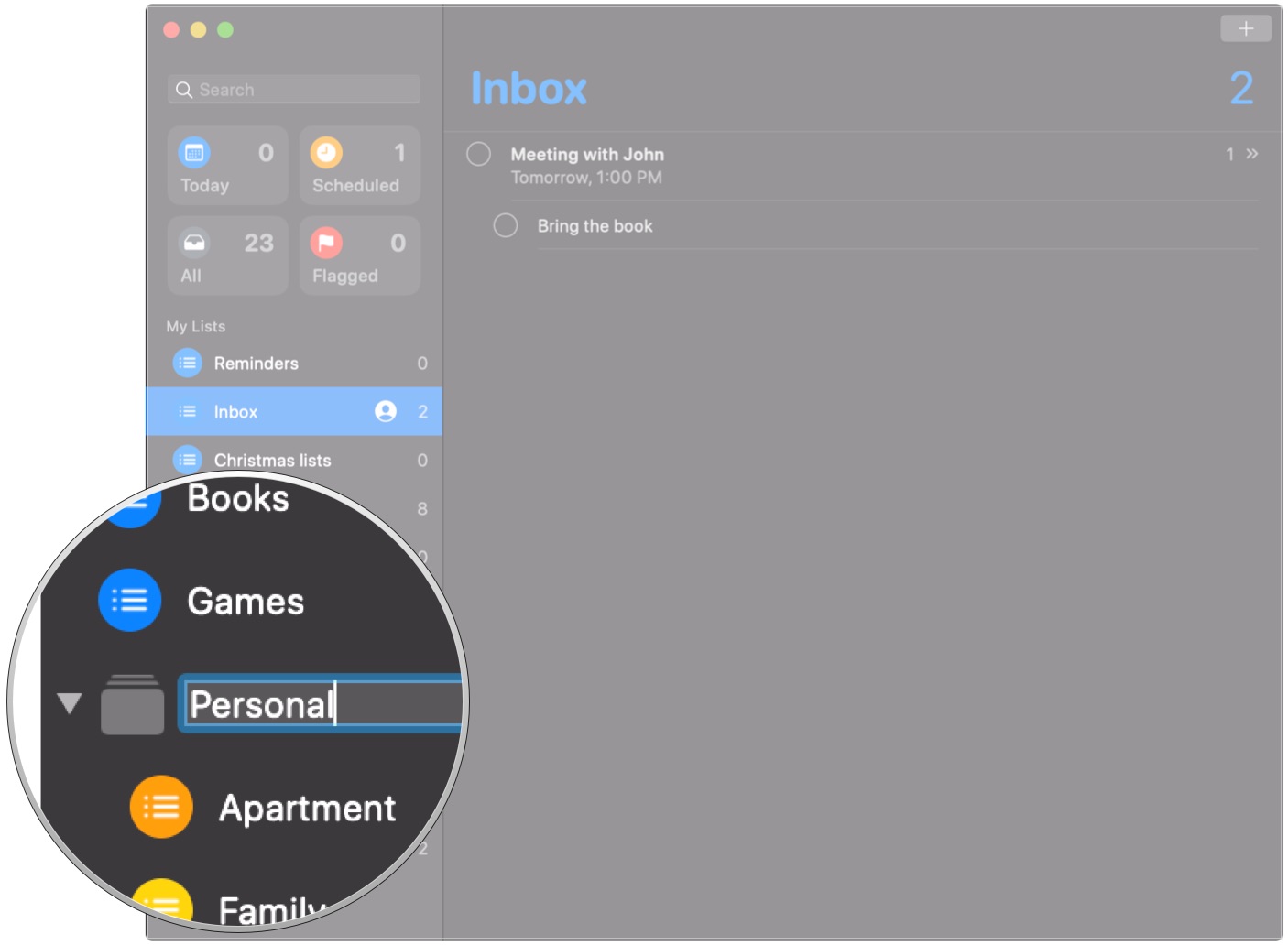
How to add a message notification for a reminder in macOS Catalina
As on iOS 13, in macOS Catalina, you can elect to set reminders to notify you the next time you message a particular contact.
Shop Cyber Monday deals at: Amazon | Walmart | Best Buy | Apple | Dell
- Open Reminders from your Dock or Applications folder.
-
Click on the i that appears when you hover over the reminder to which you'd like to add a Messages reminder.
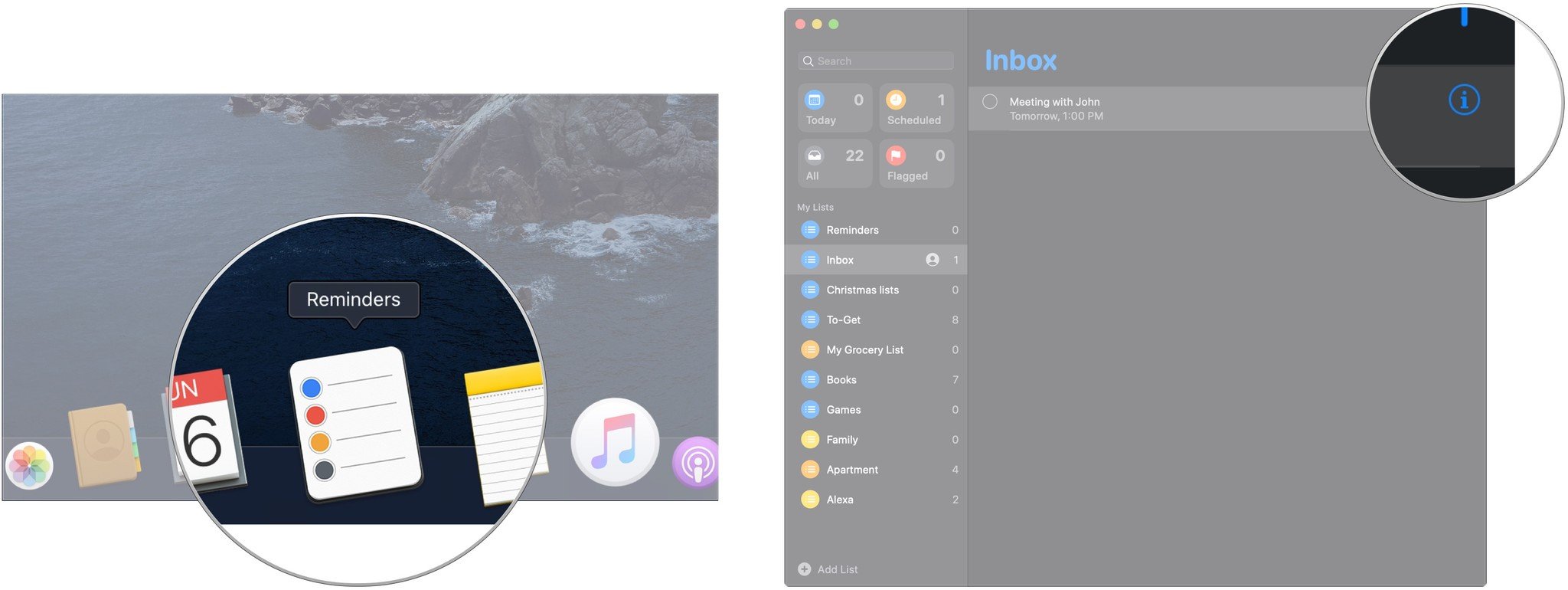
- Click the When Messaging a Person checkbox.
-
Click Contact Name.
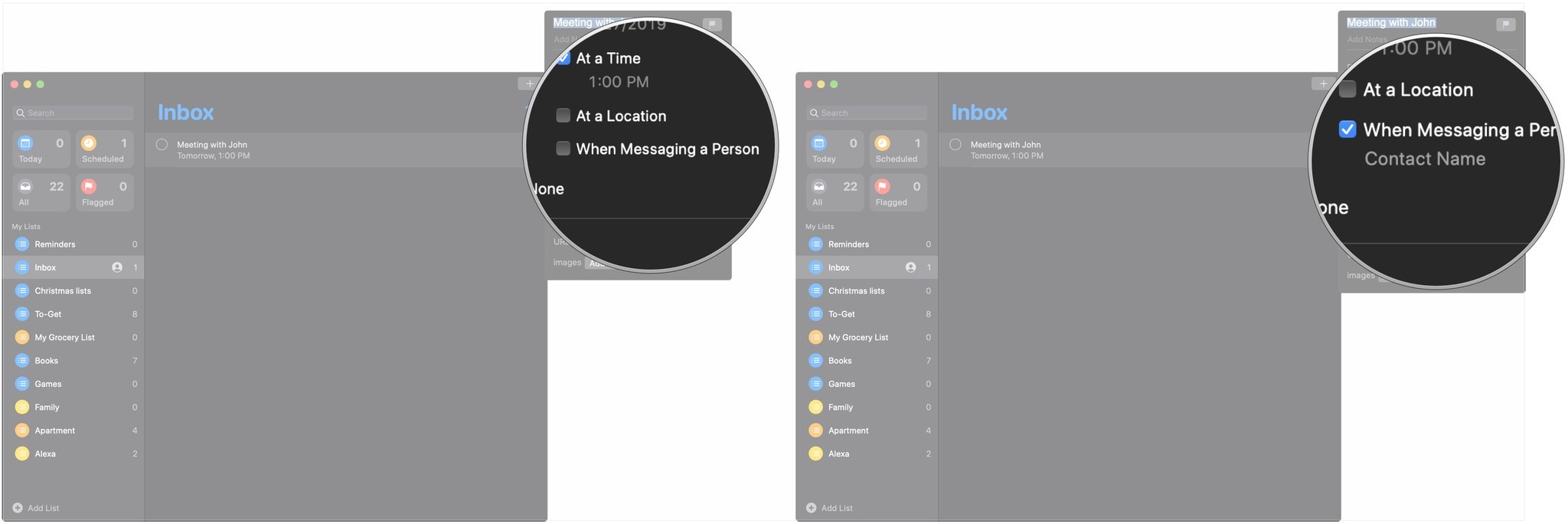
- Either scroll through the list or type the name of your contact.
-
Click the name of your contact.
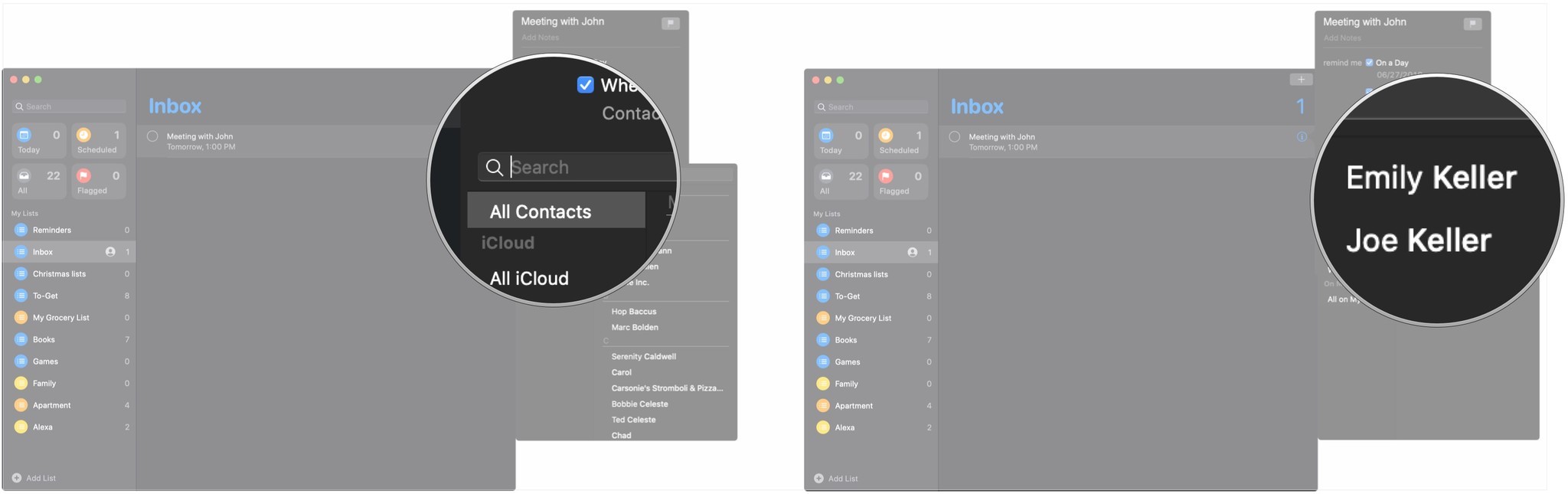
How to add attachments to a reminder in macOS Catalina
- Open Reminders from your Dock or Applications folder.
-
Click on the i that appears when you hover over the reminder to which you'd like to add a Messages reminder.
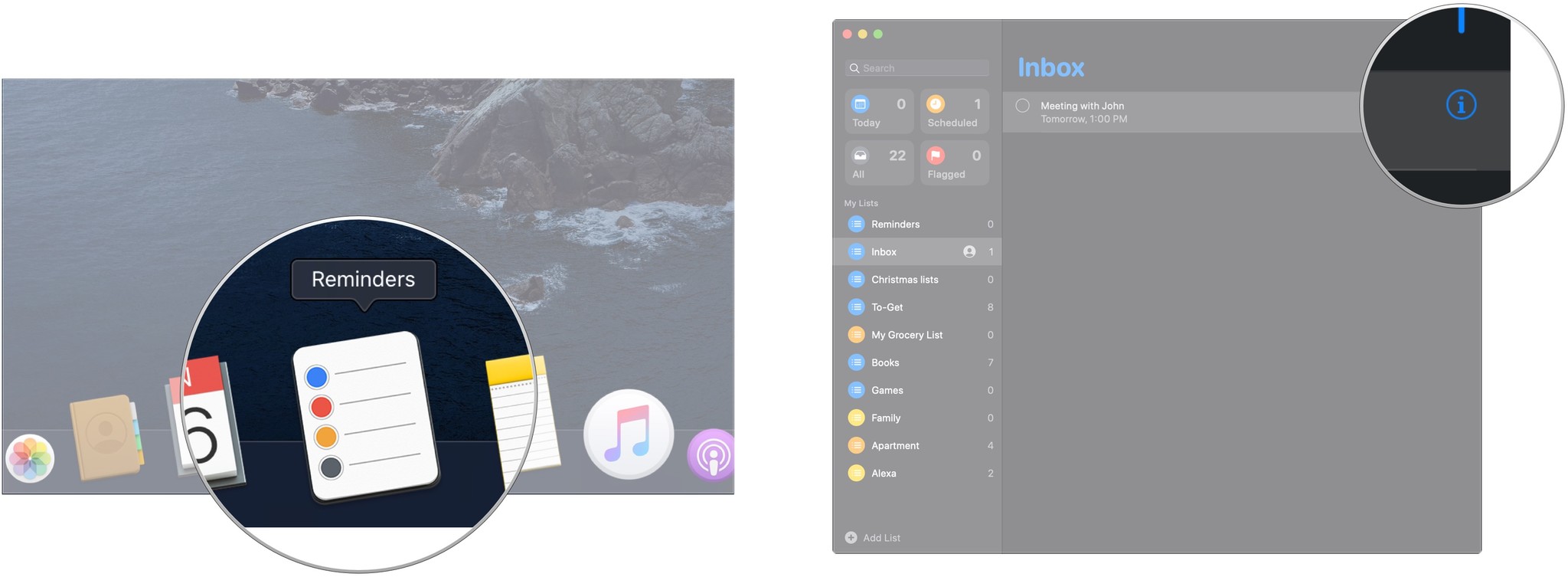
- Click Add Image.
-
Click Photos to browse and add photos from your Photo Library.
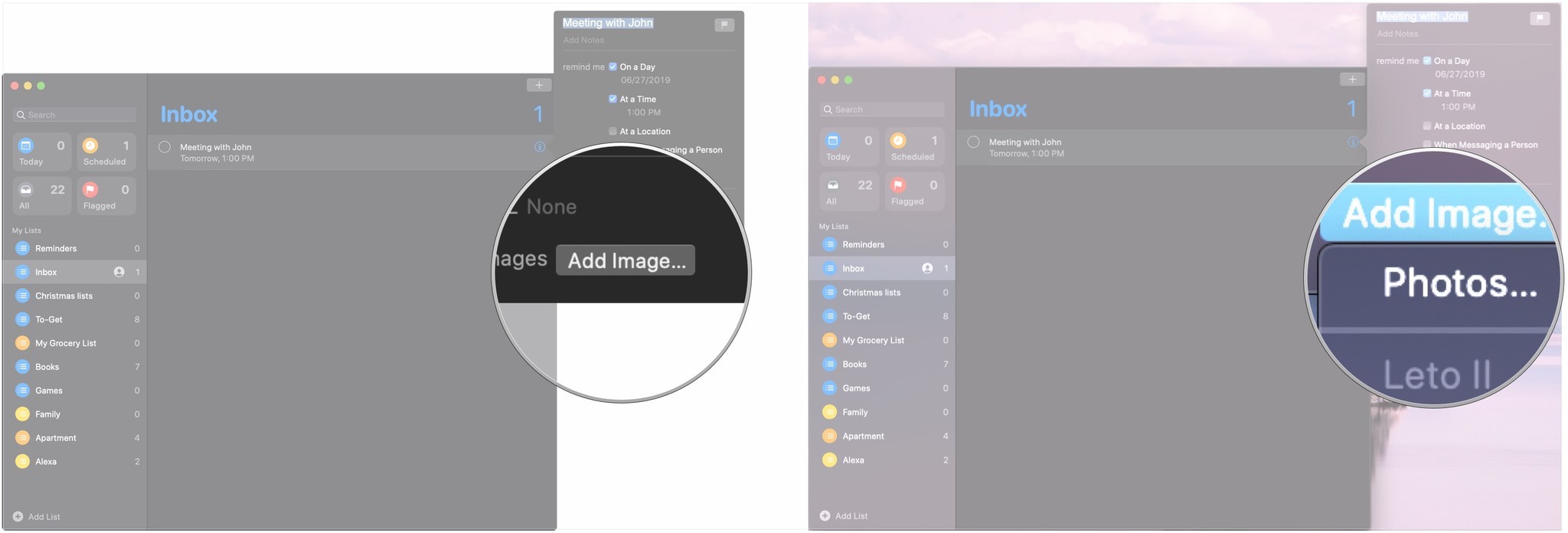
-
Click the Take Photo, Scan Documents, or Add Sketch buttons under your available iOS devices to directly create images on and import them from an iOS device.
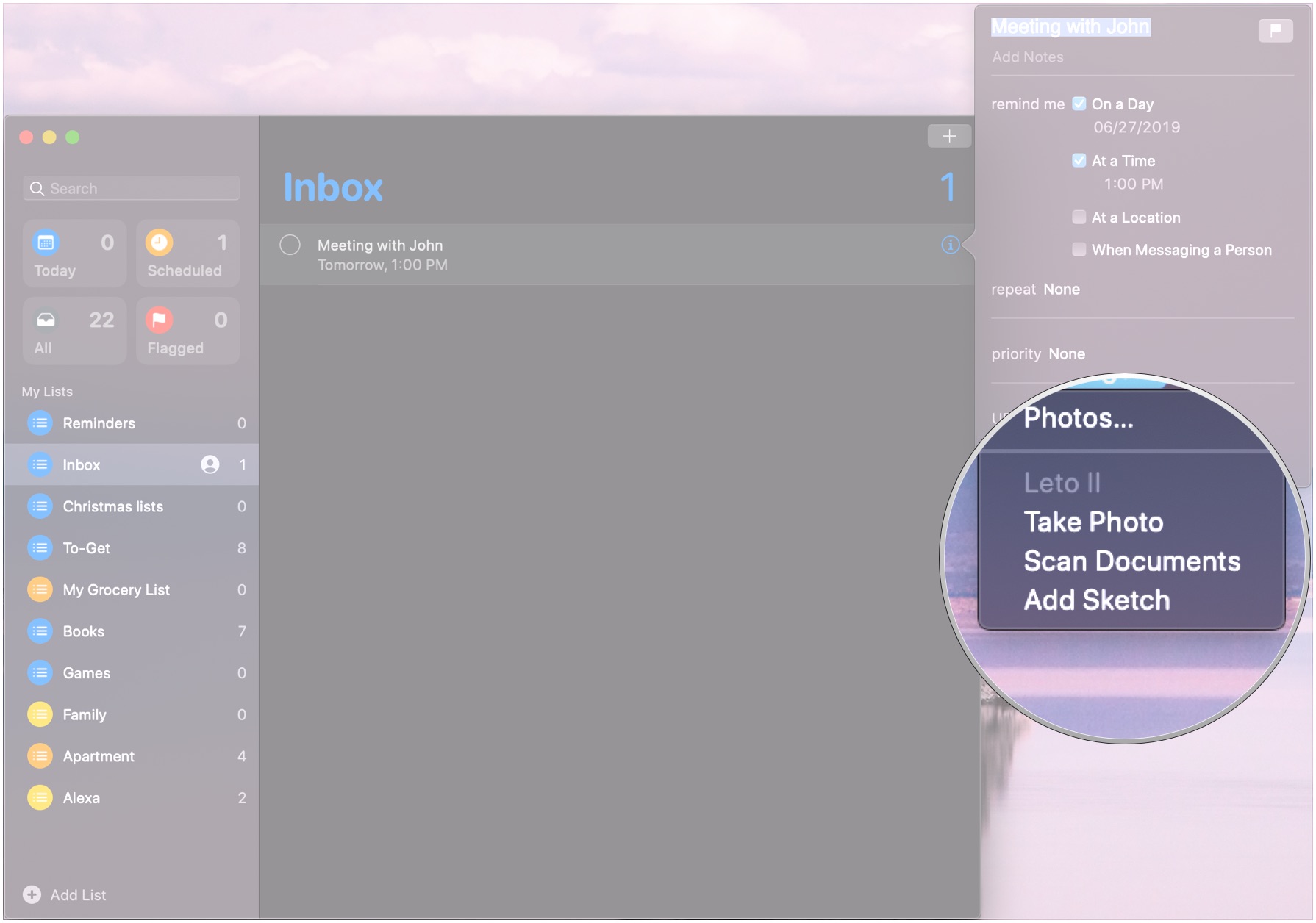
How to add a secondary reminder to a current reminder in macOS Catalina
In macOS Catalina, you can create sub-reminders that are associated with a particular top-tier reminder. So if you need to bring a particular item to a meeting, you can create a separate reminder for it within the existing reminder for the meeting itself.
- Open Reminders from your Dock or Applications folder.
-
Create a new reminder in the same list as the reminder to which you want to add it.
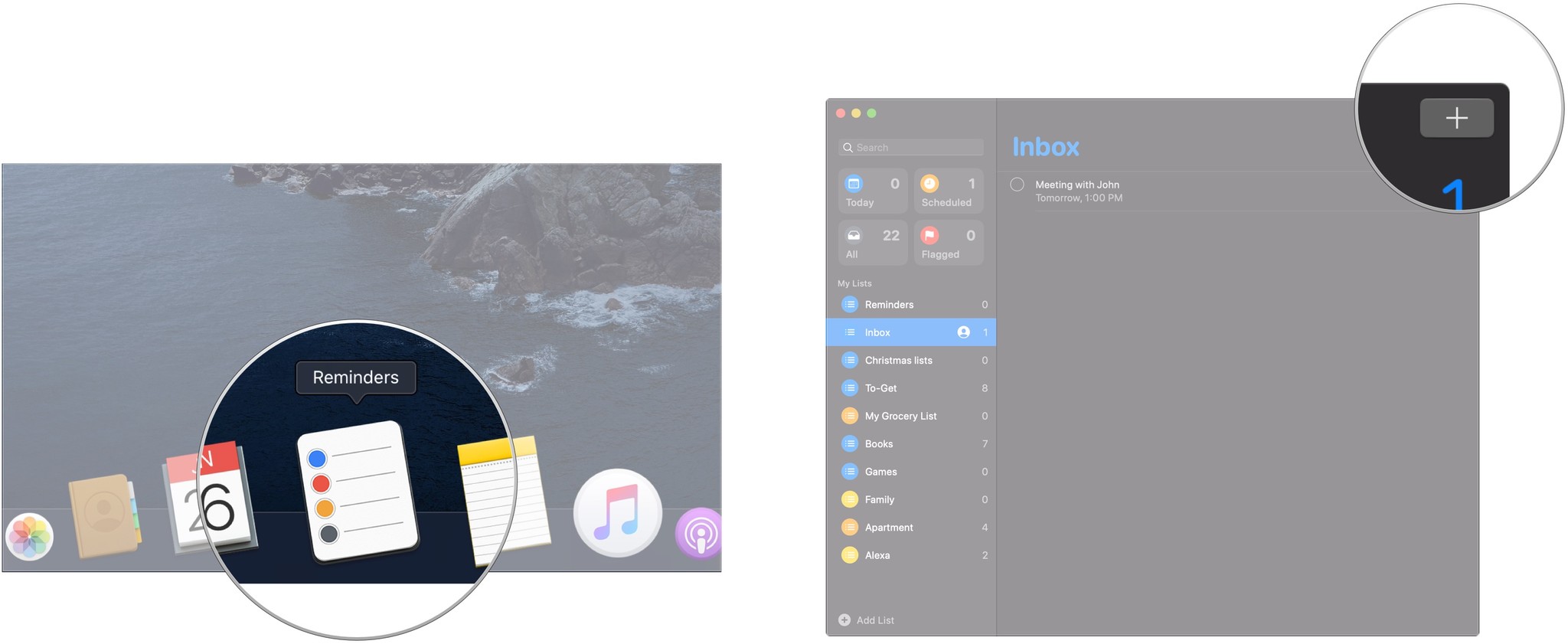
- Click and hold on your new reminder.
-
Drag your reminder onto the top-tier reminder.
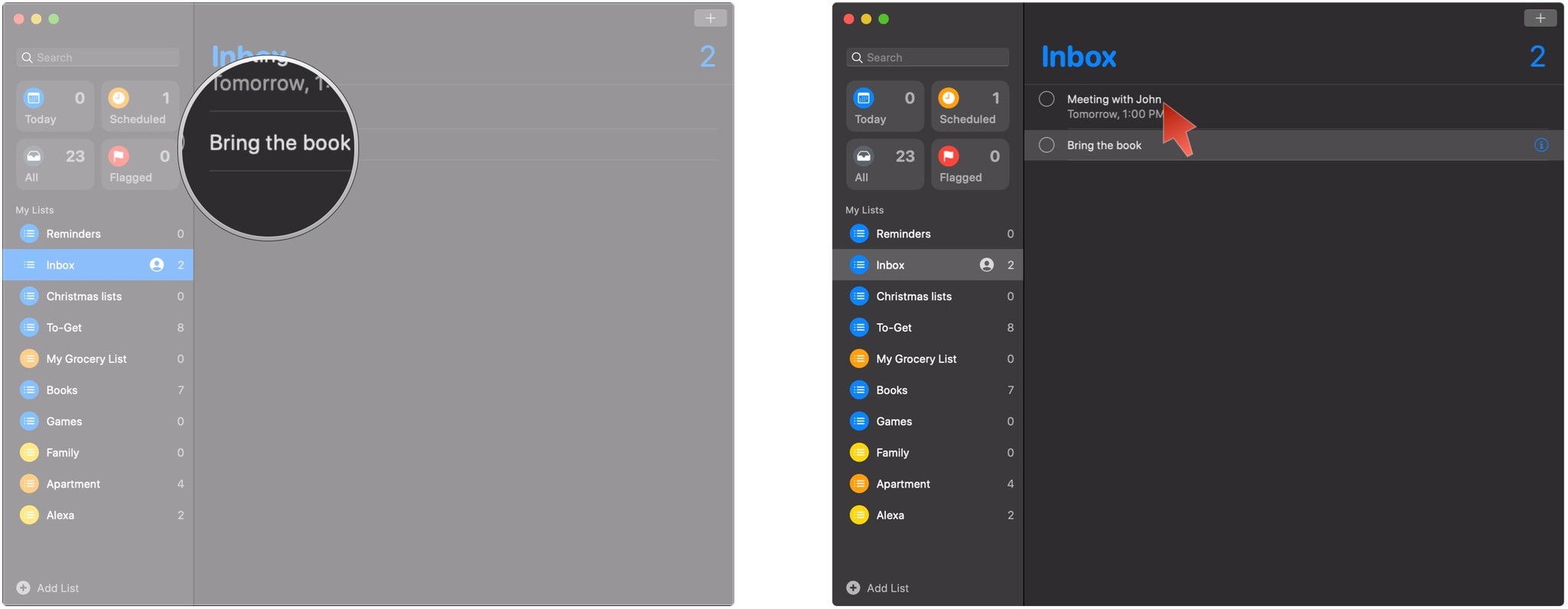
-
Click the chevrons to show and hide the sub-reminder.
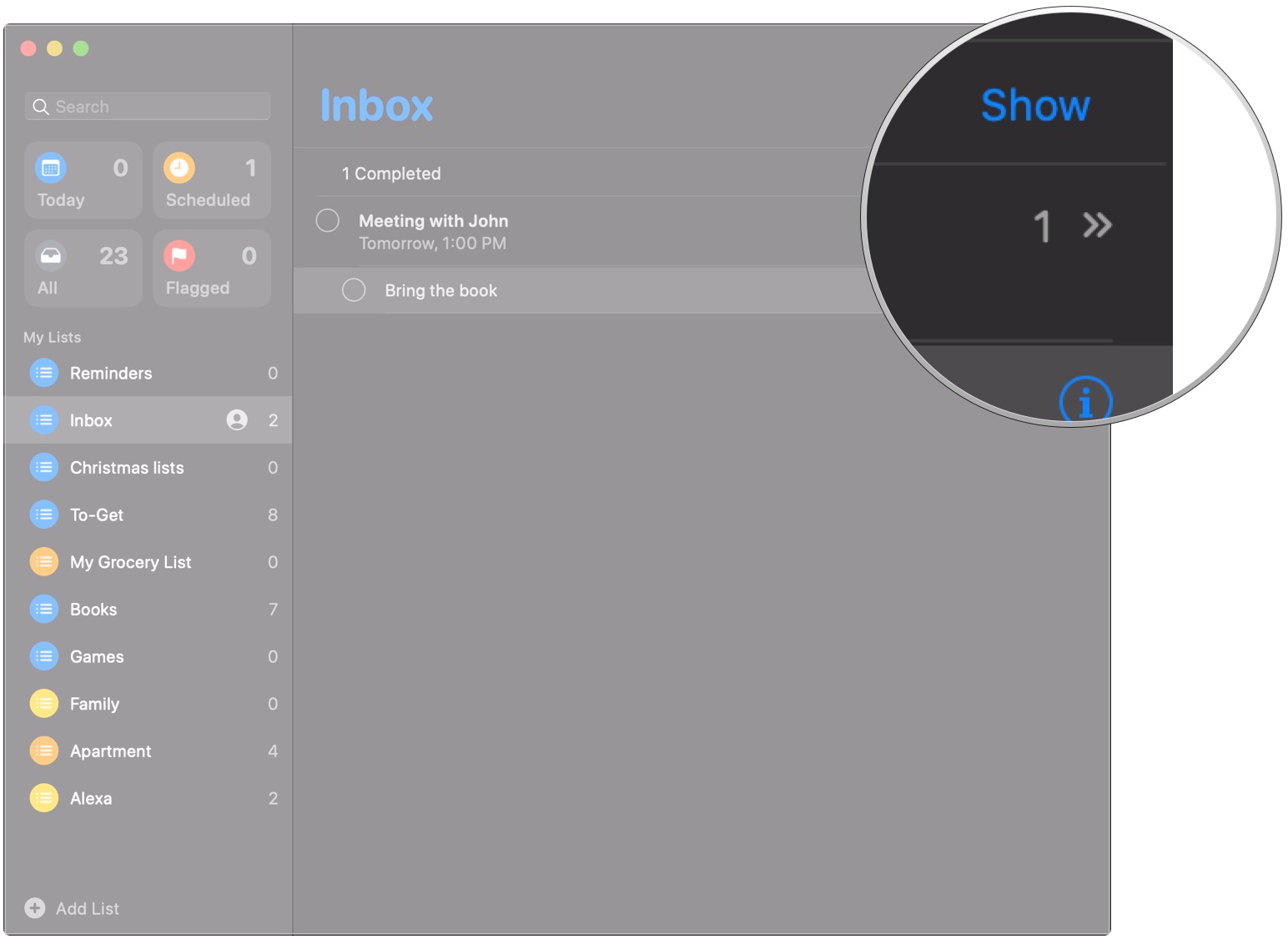
Great Mac accessories

Apple AirPods 2 (From $159 at Apple)
The best Apple accessory has gotten betting with AirPods 2. Now offering a wireless charger case, the popular earbuds feature the new Apple H1 headphone chip that delivers a faster wireless connection to your devices, as well as support for "Hey Siri."

Samsung T5 SSD (From $88 at Amazon)
This solid state drive from Samsung is speedy, tiny, and portable. It also connects using USB-C, making it a perfect companion for your new Mac.
Questions?
If you have any questions about using Reminders for Mac, let us know in the comments.
Updated June 2019: Added information for macOS Catalina.
We may earn a commission for purchases using our links. Learn more.
How To Sync Reminders From Iphone To Mac
Source: https://www.imore.com/how-get-started-reminders-mac
Posted by: mccrayroolearm.blogspot.com














































0 Response to "How To Sync Reminders From Iphone To Mac"
Post a Comment