how to fix a stuck pixel
If you spot an odd-looking pixel on your computer's screen, this might be a stuck pixel or a dead one.
Here's the difference: a stuck pixel appears in any of the colors that its three sub-pixels can form and this means, blue, red, or green.
On the other hand, in a dead pixel, all its sub-pixels are permanently off, and this makes it look black. There are some cases in which even a black pixel may just be stuck there.
Either way, there are ways to fix this. If you see a colored or white pixel, you will be able to fix this, and if you see a black one, chances are little, but there's still hope out there.
And, on the other hand, a dead pixel may not always be as dead as you think it is, that's why we're using the term fixing dead pixels.
We picked out five of the best software for Windows 10 to fix a stuck pixel (that sometimes may seem dead), so make sure you check out their sets of features to know what you can expect from these programs.
UnDeadPixel

Even if your computer's monitor seems to be working just fine, there may still be some dead pixels just lingering there that you're unaware of because they only show up in a single color.
Anyway, it can be pretty annoying to have dead pixels on your computer's screen. You will be able to see them by showing different colors while you're in full-screen mode.
You can also try this utility called UnDeadPixel that will change the color of your screen at fixed intervals that will hopefully bring back the stuck pixels on your screens.
The developers of the software say that you need to run this program for a couple of hours. They also say that, as with any other programs, there is no warranty on the results.
The interface is extremely simple. On the left pane, you just need to select how many cycles to run.
On the right side, you need to select how many flash windows you want to have on your screen and what will be the dimension of a flash screen.
Then, the only thing left to do is to set the flash interval in milliseconds and just hit the Start button below. Then, you just have to move the flash screen over the area with the dead pixel.
The software comes with the following features and advantages:
- The UnDeadPixel software keeps on changing the color of your screen with the delay that you can define yourself
- All you have to do is enter the delay in milliseconds on the screen that you get right after opening the app and after this just press Enter or click on Proceed
- In order to exit the program, all you need to do is press the Esc button
- To change the delay time, just press Space
⇒ Get UnDeadPixel
Rizonesoft Pixel Repair

Rizonesoft Pixel Repair is a tiny tool that you can use to detect and fix stuck pixels on your flat LCD screen.
It's important to note that this software will not bring completely dead/black pixels back to life, but it will successfully work if they are simply stuck on a particular color.
Even if the market is filled with such software, there are just a few programs packed with all the necessary functions, and this is one of the few.
You can use the Dead pixel locator section on Pixel Repair to look for dead or stuck pixels. You can also use this section to help you find dirty little spots and dust when you clean your screen.
Now, after you've located stuck pixels, try to repair them with this tool. You need to set the color mode, then press Go and place the flashy window on the pixel that could be stuck.
Sometimes this unsticks that pixel, but as previously mentioned, it will not always work because the pixel could be really dead.
It's only a 2 MB file so it's extremely easy to download and run so the worst it could happen is not to work and delete the software in seconds.
Check out the best features and functionalities that are included in Rizonesoft Pixel Repair:
- You will be able to use the Dead Pixel Locator section on Pixel Repair in order to look for dead or stuck pixels
- You can also use the section to help you find dirty spots or dust when you are cleaning your screen; dust will not show on all colors, usually
- After you located stuck pixels, you will be able to repair the issue using Rizonesoft Pixel Repair
- All you have to do is set the color mode, press Go, and place the flashy window under the stuck pixel
- This should unstick the pixel
The software is compatible with Windows, and it has only 2.1 MB.
⇒ Get Rizonesoft Pixel Repair
JScreenFix
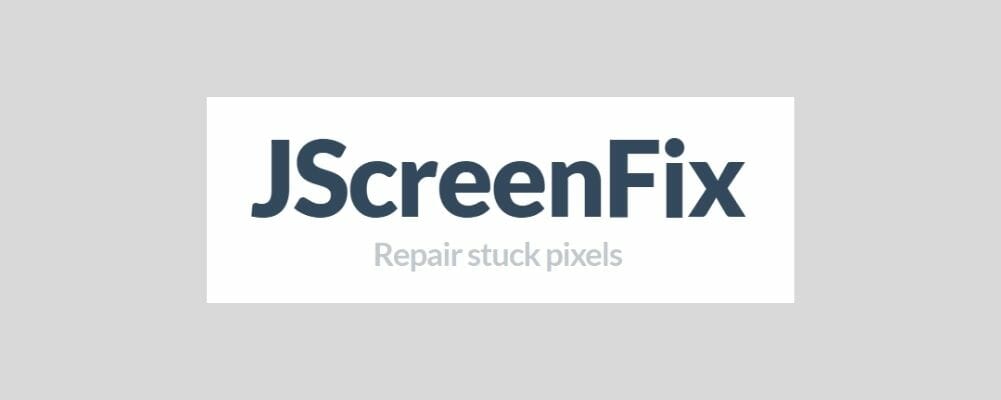
JScreenFix will not help you find a stuck pixel, but this tool will definitely help you fix one. This tool will load a black browser window with a square of flashing pixels.
All you have to do is press the green button that you can see in the bottom right to go full-screen.
After that, drag the flashing square to the location where you found the stuck pixel and leave it there for about 10 minutes.
The best part about this tool is that you don't need to install absolutely anything on your PC. It's just at a click away, online.
On the page, you will also see some adds but they will magically be relocated when you move the small window on the screen.
The square window is made out of 256 x 256 pixels that constantly flash in all primary colors and cannot be extended.
At the downsides level, you can't change the flashing interval, and there is no way to identify a stuck or dead pixels.
Here are the best features that you'll find in this tool:
- It explains and shows you the essential details on stuck pixels.
- The software can repair most stuck pixels in less than 10 minutes.
- JScreenFix fixes most screens, and it's suitable for LCD and OLED.
- You will not have to install anything on your computer, and this handy tool uses HTML5 and JavaScript in your web browser.
- The best thing about JScreenFix is that it's free and easy to use so that anyone can benefit from it.
- All you'll have to do to fix the annoying problem is to simply drag the pixel fixer over the stuck pixel, and that's it.
- The online app reports a success rate of more than 60% when it comes to restoring stuck pixels on your computer's monitor.
⇒ Get JScreenFix
Aurelitech's PixelHealer

This tool lets you try to fix dead, stuck, or hot pixels by yourself, before running back to the store, this is their motto. A faulty pixel that is displaying the color white all the time is called a hot pixel.
You can download and run PixelHealer without having to install anything and that's convenient because you can also remove it after you do your job.
The best feature of this solution is that it can also detect dead or stuck pixels unlike other software that don't provide this feature.
Expert Tip: Some PC issues are hard to tackle, especially when it comes to corrupted repositories or missing Windows files. If you are having troubles fixing an error, your system may be partially broken. We recommend installing Restoro, a tool that will scan your machine and identify what the fault is.
Click here to download and start repairing.
Next, you can cover the dead pixel with the color window and click on the Start Flashing button to begin the healing process.
Let the flashing window run for a bit, and then check to see if the dead pixel has been fixed or revived (which would mean that it was only stuck).
This software can be successfully used on LCD or TFT screens, on desktop monitors, laptops, and tablets as well.
The app can close automatically after a specified period of time. Head over to Aurelitech's PixelHealer's official website to get the app and test it on your computer.
You can get this software for Windows for free and here are the main details that you need to know about it:
- You will get the chance to use the free InjuredPixels portable app in order to check your screen or tablet for dead or stuck pixels
- This handy tool uses the already successfully tested concept that involves that flashing RGB colors over a dead/stuck pixel revive it
- You will get the chance to use the mouse or resize the flashing window
- You can also use the intuitive settings to change the flashing colors or the interval
- PixelHealer comes with a really intuitive and effortless to use interface
⇒ Get PixelHealer
Pixel Doctor

Pixel Doctor is a lightweight Windows freeware that was developed to help users fix stuck pixels on their LCD monitors.
This software can be considered as more appropriate for users who are a bit more experienced, but on the other hand, it relies on a really friendly approach.
The app is extremely simple, and you can't configure much about it but it does feature some important settings.
For instance, you can have the choice of the color used for flashing and you also have the choice when it comes to the type of test: simple or cycle.
Another great option is to run the test on a full screen or just on the desired location on the screen. The latter is, of course, better if you know where the stuck pixel is.
This is an interesting app that will be able to fix stuck pixels most of the time, so it's definitely worth trying.
All the options are displayed in just a single window so you won't be needing any guidance or a complicated menu to deal with.
Check out the best features and functionalities of this tool:
- You don't have to configure lots of settings in Pixel Doctor, and this can only be good news for users who are looking for quick and simple solutions.
- You will be able to choose the test color, and this is really important if you are trying to deal with stuck pixels.
- You can also pick from two different types of tests, cycle or single.
- All the tests can be launched in full-screen mode for the best results, and you'll have dedicated options to choose full screen and location methods.
- The software comes with something named "therapies" which are quick color changes that help you get rid of stuck pixels.
- The software is really lightweight, and it won't slow down your computer's performance at all.
⇒ Get Pixel Doctor
There are our five best choices for software that can find and fix stuck or apparently dead pixels.
What are dead and stuck pixels and how to deal with them?
Every pixel on an LCD screen is divided into three little chambers, each for one of the RGB colors that form all the color spectrum on the screen.
It could be that one color can be stuck and inactive, in which case, it can be revived. However, the dead pixels are defective ones that usually don't receive any current or simply malfunction.
The latter unfortunately cannot be revived with any possible technique and unfortunately you will have to live with that.
Use dedicated software
Of course, before doing anything else, you can use one of the tools we mentioned to try and revive the hopefully stuck pixel.
As you can see, the method used by all of these programs is to flash the light in multiple colors or just the one affected by the problem.
There are also a few solutions that can test the screen and tell you exactly if and where are the dead or stuck pixels.
Send back the screen for replacement
If none of the recovery software turned out effective in reactivate the pixel, there are only two things to do: send the screen/ device back to the manufacturer for replacement or just live with it.
If you noticed where the pixel is, it's hard to ignore it, especially if you're very quick in spotting such a defect.
However, if there is only one pixel located in a corner of the screen, maybe you will spare yourself from the hustle of sending it back and waiting for that replacement for days.
The dead pixels can multiply
There are various reasons for the dead pixels. Shocks applied during the transport, electronic problems or simply factory defects can produce them.
However, once you spot one or more dead pixels, there are chances for them to multiply in time.
So, if you spent a lot of money on the device and you just got it with one or more dead pixels, not stuck ones, it's recommended that you send it back for a quick exchange.
That being said, we hope you found the best software and you managed to revive those inactive pixels.
All the solutions come with their unique capabilities and sets of features, so make sure to check them out. Of course, there's also the manual technique for finding a dead or stuck pixel.
All you have to do is turn off your monitor, get a damp cloth that won't scratch your screen, and apply pressure where the stuck pixel is without applying pressure anywhere else (because this may create more stuck pixels).
While applying pressure, turn on the computer and screen and remove the pressure. Usually, the stuck pixel should be gone, but if it isn't, feel free to try the tools that we listed above. Good luck!
If the problem appeared after the warranty period expired, you should also take a look at our best monitors with speakers and webcam perfect for working from home to replace yours.
If you happen to know about other methods of fixing stuck pixels, leave us a message in a comment below.
how to fix a stuck pixel
Source: https://windowsreport.com/best-software-fix-dead-pixels-windows-10/
Posted by: mccrayroolearm.blogspot.com

0 Response to "how to fix a stuck pixel"
Post a Comment